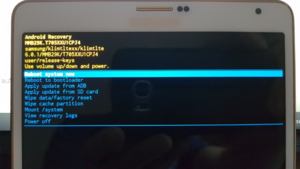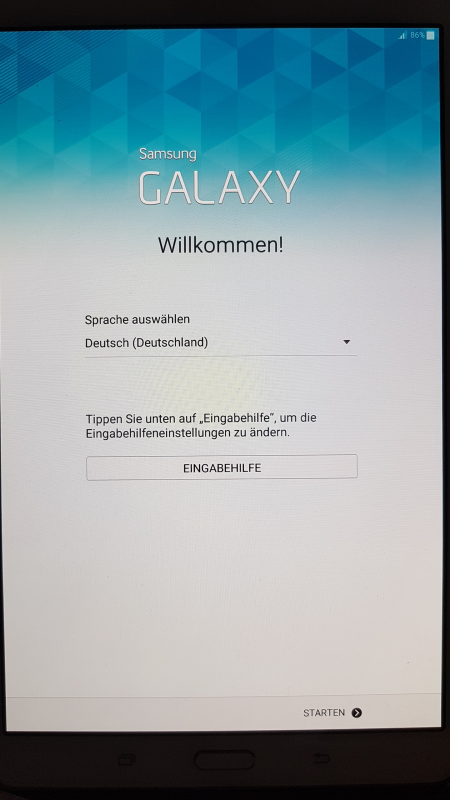Samsung Tablet - Sicherungspasswort vergessen: Unterschied zwischen den Versionen
(Die Seite wurde neu angelegt: „Du hast dein Passwort von deinem Samsung Tablet (z.B. Tab S) vergessen und kannst es nun nicht mehr benutzen? Das ist mir auch schon passiert. In diesem Artik…“) |
K (→Tablet starten) |
||
| (7 dazwischenliegende Versionen desselben Benutzers werden nicht angezeigt) | |||
| Zeile 9: | Zeile 9: | ||
Power - Lauter - Home | Power - Lauter - Home | ||
| − | [[Datei:Power-Lauter.png]] | + | [[Datei:Power-Lauter.png|120px|Oben: Power-Knopf. Unten: Wippe für Lauter (oben), Leiser (unten)]] [[Datei:Home.png|200px|Home-Knopf in der Mitte]] |
| − | |||
| − | [[Datei:Home.png]] | ||
Drücke diese Kombination ca. 10 Sekunden, bzw. bis in die System-Oberfläche gelangst. | Drücke diese Kombination ca. 10 Sekunden, bzw. bis in die System-Oberfläche gelangst. | ||
| − | |||
| − | |||
=Werkseinstellungen auswählen= | =Werkseinstellungen auswählen= | ||
| + | [[Datei:System-Oberflaeche.png|mini]] | ||
Das System-Menü besteht aus folgenden Punkten: | Das System-Menü besteht aus folgenden Punkten: | ||
| − | + | Reboot system now | |
| − | + | Reboot to bootloader | |
| − | + | Apply update from ADB | |
| − | + | Apply update from SD card | |
| − | + | Wipe data/factory reset | |
| − | + | Wipe cache partition | |
| + | Mount /system | ||
| + | View recovery logs | ||
| + | Das Menü kann sich von Typ zu Typ etwas unterscheiden. | ||
Um nun das Reset auf die Werkseinstellungen durchführen zu können, versetzt du den Markierungsbalken mit der Leiser-Taste nach unten auf den Menüpunkt | Um nun das Reset auf die Werkseinstellungen durchführen zu können, versetzt du den Markierungsbalken mit der Leiser-Taste nach unten auf den Menüpunkt | ||
wipe data/factory reset | wipe data/factory reset | ||
| Zeile 31: | Zeile 31: | ||
Anschließend bestätigst du deine Auswahl mit Drücken der Power-Taste. | Anschließend bestätigst du deine Auswahl mit Drücken der Power-Taste. | ||
| − | + | Jetzt muss das Tablet durch Aufruf von '''reboot system now''' noch neu starten. | |
| + | |||
| + | Der Neustart kann bis zu 10 Minuten beanspruchen, lass Dein Tablet für diese Zeit in Ruhe alles erledigen. Anschließend musst du dein Tablet neu einrichten, aber zumindest kannst du es wieder benutzen. | ||
| + | |||
| + | [[Datei:Werkzustand.png]] | ||
| + | |||
| + | [[Kategorie:Hardware]] | ||
| + | [[Kategorie:Android]] | ||
Aktuelle Version vom 19. September 2019, 12:32 Uhr
Du hast dein Passwort von deinem Samsung Tablet (z.B. Tab S) vergessen und kannst es nun nicht mehr benutzen? Das ist mir auch schon passiert.
In diesem Artikel werden wir dein Tablet wieder auf die Werkseinstellungen zurücksetzen.
Tablet starten
Mit einer speziellen Tastenkombination kannst du dein Tablet so starten, dass du in die System-Oberfläche gelangst, um das Reset auf die Werkseinstellungen auswählen zu können.
Bei ausgeschaltetem Gerät drückst du folgende Tasten gleichzeitig:
Power - Lauter - Home
Drücke diese Kombination ca. 10 Sekunden, bzw. bis in die System-Oberfläche gelangst.
Werkseinstellungen auswählen
Das System-Menü besteht aus folgenden Punkten:
Reboot system now Reboot to bootloader Apply update from ADB Apply update from SD card Wipe data/factory reset Wipe cache partition Mount /system View recovery logs
Das Menü kann sich von Typ zu Typ etwas unterscheiden. Um nun das Reset auf die Werkseinstellungen durchführen zu können, versetzt du den Markierungsbalken mit der Leiser-Taste nach unten auf den Menüpunkt
wipe data/factory reset
Anschließend bestätigst du deine Auswahl mit Drücken der Power-Taste.
Jetzt muss das Tablet durch Aufruf von reboot system now noch neu starten.
Der Neustart kann bis zu 10 Minuten beanspruchen, lass Dein Tablet für diese Zeit in Ruhe alles erledigen. Anschließend musst du dein Tablet neu einrichten, aber zumindest kannst du es wieder benutzen.