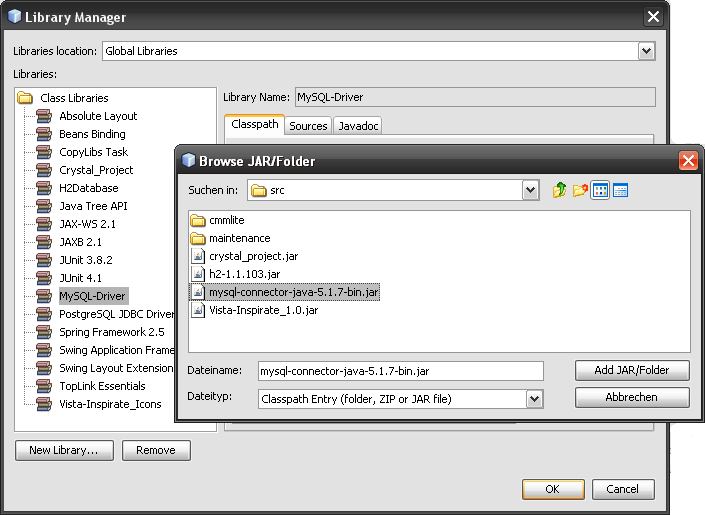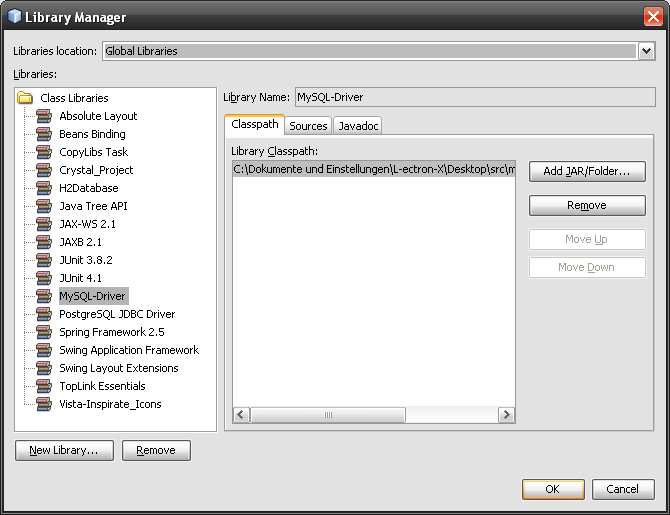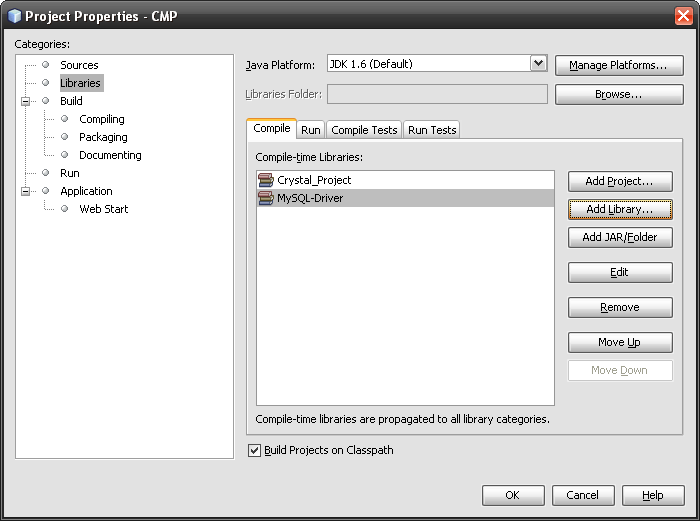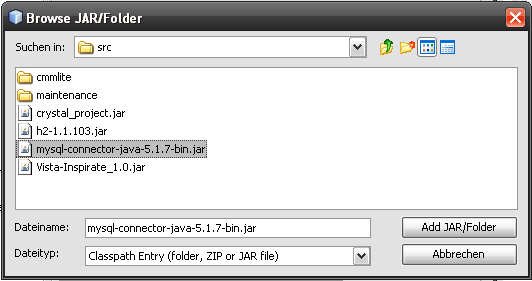NetBeans externe Bibliotheken bekannt machen: Unterschied zwischen den Versionen
K (→Einleitung) |
K (→Separates Einbinden von Bibliotheken (einzelne Projekte)) |
||
| Zeile 71: | Zeile 71: | ||
=Separates Einbinden von Bibliotheken (einzelne Projekte)= | =Separates Einbinden von Bibliotheken (einzelne Projekte)= | ||
| + | ==Aufruf des Property-Fensters des Projektes== | ||
Anders, als im Kapitel [[NetBeans externe Bibliotheken bekannt machen#Dynamisches Einbinden von Bibliotheken in mehrere Projekte|dynamisches Einbinden von Bibliotheken]] beginnen wir beim separaten Einbinden von Bibliotheken direkt in unserem aktuellen Projekt. Ein Rechtsklick auf unser Projekt im Projekt-Manager von Netbeans, zeigt uns ein Kontextmenü. Wir klicken hier auf ''Eigenschaften''. | Anders, als im Kapitel [[NetBeans externe Bibliotheken bekannt machen#Dynamisches Einbinden von Bibliotheken in mehrere Projekte|dynamisches Einbinden von Bibliotheken]] beginnen wir beim separaten Einbinden von Bibliotheken direkt in unserem aktuellen Projekt. Ein Rechtsklick auf unser Projekt im Projekt-Manager von Netbeans, zeigt uns ein Kontextmenü. Wir klicken hier auf ''Eigenschaften''. | ||
[[Bild:Netbeans-Projects.png]] | [[Bild:Netbeans-Projects.png]] | ||
| + | ==Das Projekt-Property-Fenster== | ||
Im sich öffnenden Dialog werden und sie Projekt-Eingenschaften angezeigt. Auf der linken Fensterseite wählen wir in den Kategorien ''Bibliotheken'' aus. In der rechten Fensterseite wählen wir den Reiter ''Übersetzen'' aus, woraufhin uns die derzeit im Projekt eingebundenen externen Bibliotheken (Übersetzungszeit-Bibliotheken) angezeigt werden. | Im sich öffnenden Dialog werden und sie Projekt-Eingenschaften angezeigt. Auf der linken Fensterseite wählen wir in den Kategorien ''Bibliotheken'' aus. In der rechten Fensterseite wählen wir den Reiter ''Übersetzen'' aus, woraufhin uns die derzeit im Projekt eingebundenen externen Bibliotheken (Übersetzungszeit-Bibliotheken) angezeigt werden. | ||
[[Bild:NetBeans-Project-Properties.gif]] | [[Bild:NetBeans-Project-Properties.gif]] | ||
| + | ==Zu integrierende Bibliothek auswählen== | ||
Eine einzubindende Bibliothek binden wir nun ein, in dem wir auf den Button ''JAR/Verzeichnis hinzufügen'' klicken. | Eine einzubindende Bibliothek binden wir nun ein, in dem wir auf den Button ''JAR/Verzeichnis hinzufügen'' klicken. | ||
[[Bild:Netbeans-Project-Properties-Add-Jar.png]] | [[Bild:Netbeans-Project-Properties-Add-Jar.png]] | ||
| + | ==Operation abschließen== | ||
Im Datei-Dialog navigieren wir nun zum Verzeichnis, in welchem die einzubindende Bibliothek abgelegt wurde und wählen diese aus. Mit einem Klick auf ''OK'' schließen wir unsere Auswahl ab. | Im Datei-Dialog navigieren wir nun zum Verzeichnis, in welchem die einzubindende Bibliothek abgelegt wurde und wählen diese aus. Mit einem Klick auf ''OK'' schließen wir unsere Auswahl ab. | ||
| + | |||
| + | [[Bild:NetBeans-Project-Properties-Libary-added.gif]] | ||
Die gewünschte Bibliothek ist nun in unserem Projekt eingebunden. Die Ausgabe aller benutzten externen Bibliotheken wird beim Erzeugen der Jar-Datei (Shift+F11) von Netbeans erledigt. Sie werden im Unterverzeichnis ''lib'' des Projektverzeichnisses abgelegt. | Die gewünschte Bibliothek ist nun in unserem Projekt eingebunden. Die Ausgabe aller benutzten externen Bibliotheken wird beim Erzeugen der Jar-Datei (Shift+F11) von Netbeans erledigt. Sie werden im Unterverzeichnis ''lib'' des Projektverzeichnisses abgelegt. | ||
Version vom 23. Dezember 2017, 12:20 Uhr
Im Folgenden soll erklärt werden, wie NetBeans externe Bibliotheken bekannt gemacht werden, damit ihre Klassen in Projekte importiert und benutzt und beim Build-Prozess mit im dist-Verzeichnis des Projektes ausgegeben werden können. Der Ablauf untergliedert sich in zwei wesentliche Hauptschritte, die analog für jede zu verwendende Bibliothek durchgeführt werden müssen.
Inhaltsverzeichnis
Einleitung
Es gibt zwei Varianten der Einbindung externer Bibliotheken:
1. Dynamisches Einbinden von Bibliotheken in mehrere Projekte 2. Separates Einbinden von Bibliotheken (einzelne_Projekte)
Der Unterschied zwischen beiden Varianten ist, dass man mit wenig Aufwand mehreren Projekten aktuelle Versionen externer Bibliotheken zuführen kann, oder die Versionen der externen Bibliotheken separat für einzelne Projekte setzt. Man kann so relativ einfach mehrere Projekte auf den neusten Stand hinsichtlich abhängiger Bibliotheken bringen, oder in jedem einzelnen Projekt eine bestimmte Version einer Bibliothek einsetzen.
In diesem Tutorial wird zunächst Variante 1 beschrieben.
Dynamisches Einbinden von Bibliotheken in mehrere Projekte
Aufruf des Library Managers
Damit der Programmierer externe Bibliotheken in seine Programme einbinden kann, muss er die entsprechenden Bibliotheken zunächst über den Netbeans Library Manager anmelden.
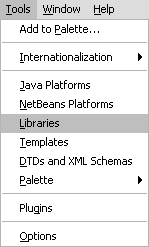
Nach einem Klick auf Tools im Dateimenü wird ein Menü mit einem Menüpunkt Libraries sichtbar.
Der Library Manager
Nach Auswahl des Menüpunktes Libraries wird der Library Manager angezeigt.
Auf der linken Fensterseite werden bereits eingebundene Bibliotheken aufgelistet.
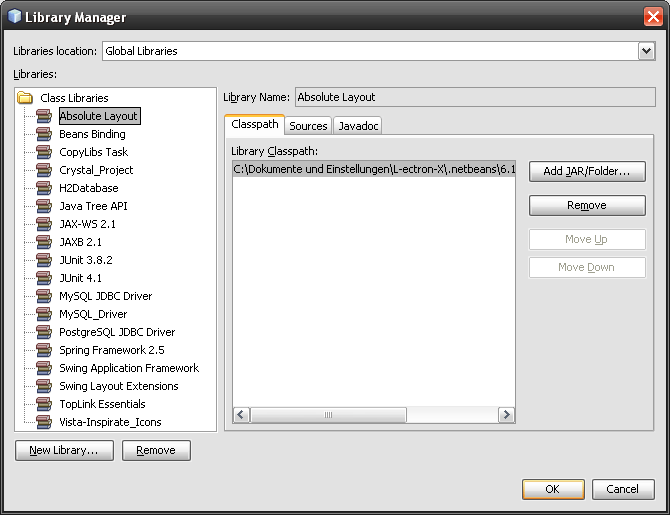
Zum Anmelden einer weiteren Bibliothek im Library Manager muss nun der Button New Library... geklickt werden.
Anlegen eines globalen Namens für die externe Bibliothek
Im sich öffnenden Dialog muss zunächst ein eindeutiger Name für eine Bibliothek vergeben werden. Unter diesem Namen können mehrere Bibliotheken gesammelt werden, die einem Zweck dienen. Für die Benutzung von Hibernate bspw. sind mehrere Bibliotheken notwendig, die unter dem Namen Hibernate-Libs angemeldet werden könnten.
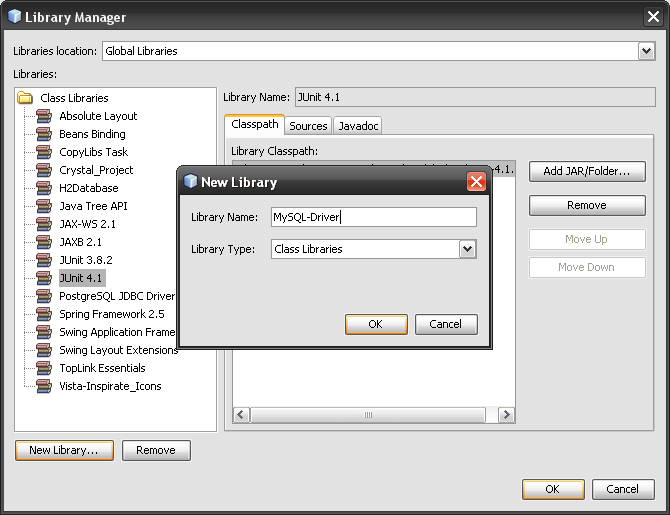
Mit der Bestätigung dieses Dialoges wird der eingebenene Name für die anzumeldende Bibliothek übernommen.
ClassPath für Bibliotheken
Als nächtes wird der Classpath, also der Pfad, in dem der Compiler nach Klassen und Bibliotheken suchen soll, erweitert.
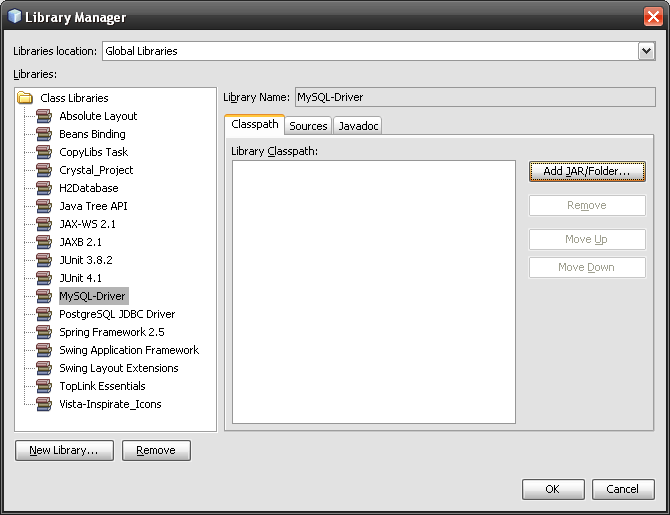
Mit Klick auf den Button Add JAR/Folder... wird der Dialog zur Auswahl der einzufügenden Bibliothek geöffnet.
Externe Bibliothek in Container einfügen
Vorgang abschließen
Bibliothek in den Classpath des Projektes aufnehmen
NetBeans "kennt" nun die externe Bibliothek und kann sie nun in Projekten importieren. Die Quelldatei der Bibliothek darf jetzt nicht mehr umbenannt, verändert oder verschoben werden, da sonst die Datei-Referenz zur Quelldatei in NetBeans unbrauchbar wird.
Wenn es nun ein Projekt gibt, welches eine externe Bibliothek verwenden soll, sind nun folgende Schritte zu durchlaufen.
Aufruf des Property-Fensters des Projektes
Mit einem Rechtsklick auf den Projektnamen im Reiter Projects wird ein Kontextmenü sichtbar.
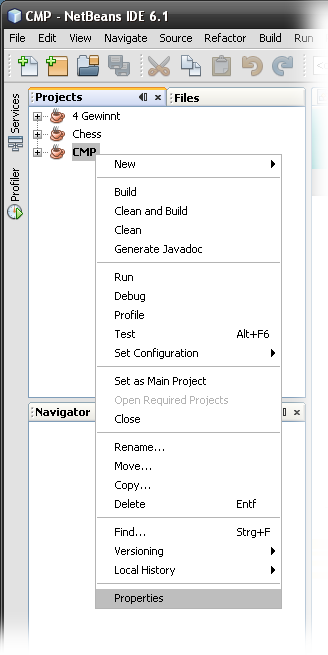
In diesem Kontextmenü ist der Eintrag Properties auszuwählen, um das Fenster mit den Projekt-Eigenschaften anzuzeigen.
Das Projekt-Property-Fenster
Im Eigenschaftsfenster des aktuellen Projektes ist im linken Teil der Eintrag Libraries auszuwählen.
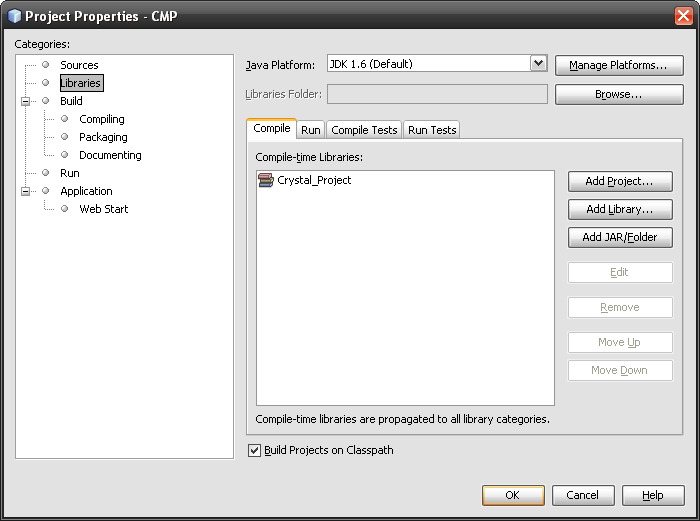
Danach werden im rechten Teil des Fensters die bereits im Projekt integrierten externen Bibliotheken angezeigt.
An dieser Stelle ist es aber auch möglich, weitere externe Bibliotheken ins Projekt zu holen. Dazu wird auf den Button "Add JAR/Folder" geklickt.
Zu integrierende Bibliothek auswählen
Nach einem Klick auf den Button Add Library am rechten Rand dieses Fensters der Projekt-Eigenschaften öffnet sich ein Dialog, in welchem die dem Projekt hinzuzufügende Bibliothek ausgewählt werden muss.
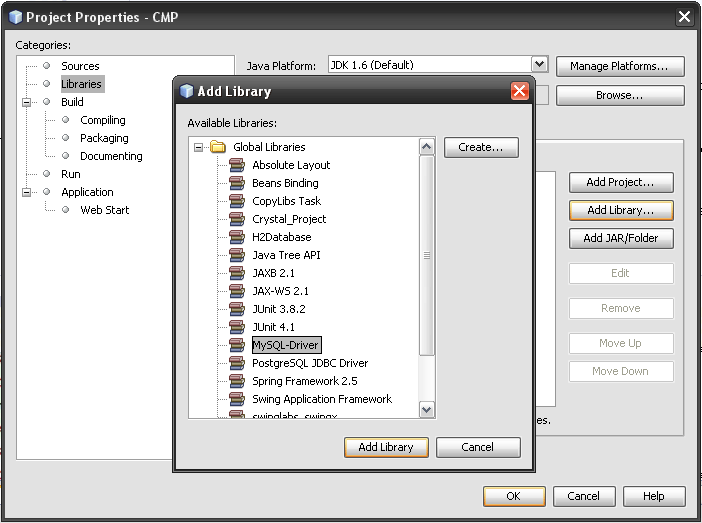
Nach Auswahl und Bestätigung des Buttons Add Library wird die ausgewählte Bibliothek dem Projekt hinzugefügt.
Operation abschließen
Wie hier zu sehen ist, wurde die ausgewählte MySQL-Bibliothek ins Projekt integriert und ist nun im Code ansprechbar.
Mit dem Klick auf den OK-Button wird die Operation abgeschlossen. Mit der Ausgabe des Projektes werden auch die abhängigen Bibliotheken mit im /lib-Verzeichnis ausgegeben.
Separates Einbinden von Bibliotheken (einzelne Projekte)
Aufruf des Property-Fensters des Projektes
Anders, als im Kapitel dynamisches Einbinden von Bibliotheken beginnen wir beim separaten Einbinden von Bibliotheken direkt in unserem aktuellen Projekt. Ein Rechtsklick auf unser Projekt im Projekt-Manager von Netbeans, zeigt uns ein Kontextmenü. Wir klicken hier auf Eigenschaften.
Das Projekt-Property-Fenster
Im sich öffnenden Dialog werden und sie Projekt-Eingenschaften angezeigt. Auf der linken Fensterseite wählen wir in den Kategorien Bibliotheken aus. In der rechten Fensterseite wählen wir den Reiter Übersetzen aus, woraufhin uns die derzeit im Projekt eingebundenen externen Bibliotheken (Übersetzungszeit-Bibliotheken) angezeigt werden.
Zu integrierende Bibliothek auswählen
Eine einzubindende Bibliothek binden wir nun ein, in dem wir auf den Button JAR/Verzeichnis hinzufügen klicken.
Operation abschließen
Im Datei-Dialog navigieren wir nun zum Verzeichnis, in welchem die einzubindende Bibliothek abgelegt wurde und wählen diese aus. Mit einem Klick auf OK schließen wir unsere Auswahl ab.
Die gewünschte Bibliothek ist nun in unserem Projekt eingebunden. Die Ausgabe aller benutzten externen Bibliotheken wird beim Erzeugen der Jar-Datei (Shift+F11) von Netbeans erledigt. Sie werden im Unterverzeichnis lib des Projektverzeichnisses abgelegt.
Fragen
Das Thema wurde nicht ausreichend behandelt? Du hast Fragen dazu und brauchst weitere Informationen? Lass Dir von uns helfen!
- Besuche uns im Byte-Welt-Forum
- Besuche unseren Chat
Wir helfen dir gerne!
Dir hat dieser Artikel gefallen? Oder Du hast Fehler entdeckt und möchtest zur Berichtigung beitragen? Prima! Schreibe einen Kommentar!
Du musst angemeldet sein, um einen Kommentar abzugeben.