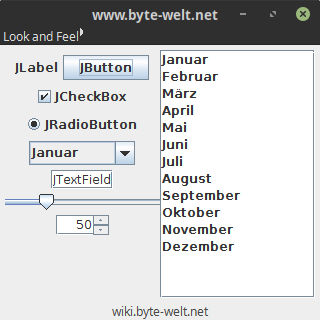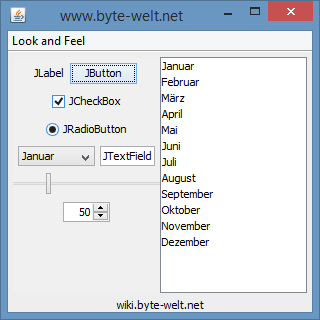LookAndFeel des Betriebssystems setzen: Unterschied zwischen den Versionen
Aus Byte-Welt Wiki
Zur Navigation springenZur Suche springenK |
K |
||
| Zeile 18: | Zeile 18: | ||
</syntaxhighlight> | </syntaxhighlight> | ||
Sollte ein Ausnahmefehler bei der Ausführung des Code auftreten, wird automatisch das <code>MetalLookAndFeel</code> von der [[JRE]] benutzt. | Sollte ein Ausnahmefehler bei der Ausführung des Code auftreten, wird automatisch das <code>MetalLookAndFeel</code> von der [[JRE]] benutzt. | ||
| + | |||
| + | Nach dem Setzen des Betriebssystem abhängigen Aussehens und Starten der Java-Anwendung, zeigt sich der obige JFrame unter einem Microsoft Windows im für Windows-Benutzer gewohnten Aussehen. | ||
[[Bild:WindowsLookAndFeel.png]] | [[Bild:WindowsLookAndFeel.png]] | ||
[[Bild:GTKLookAndFeel.png]] | [[Bild:GTKLookAndFeel.png]] | ||
Aktuelle Version vom 1. November 2018, 13:11 Uhr
Standardmäßig werden Java-Anwendungen mit GUI im MetalLookAndFeel ausgegeben. Java-Programme sehen damit auf allen Betriebssystemen gleich aus.
Möchte man aber der Benutzeroberfläche der programmierten Java-Anwendung das Aussehen des benutzten Betriebssystems verpassen, sind folgende Code-Zeilen als erste Anweisungen überhaupt in der main()-Methode einzufügen:
public static void main(String[] args) {
try {
UIManager.setLookAndFeel(UIManager.getSystemLookAndFeelClassName());
} catch(Exception e) {
System.err.out(e);
}
//hier folgt der Code zum Initialisieren/Ausführen der Anwendung
}
Sollte ein Ausnahmefehler bei der Ausführung des Code auftreten, wird automatisch das MetalLookAndFeel von der JRE benutzt.
Nach dem Setzen des Betriebssystem abhängigen Aussehens und Starten der Java-Anwendung, zeigt sich der obige JFrame unter einem Microsoft Windows im für Windows-Benutzer gewohnten Aussehen.