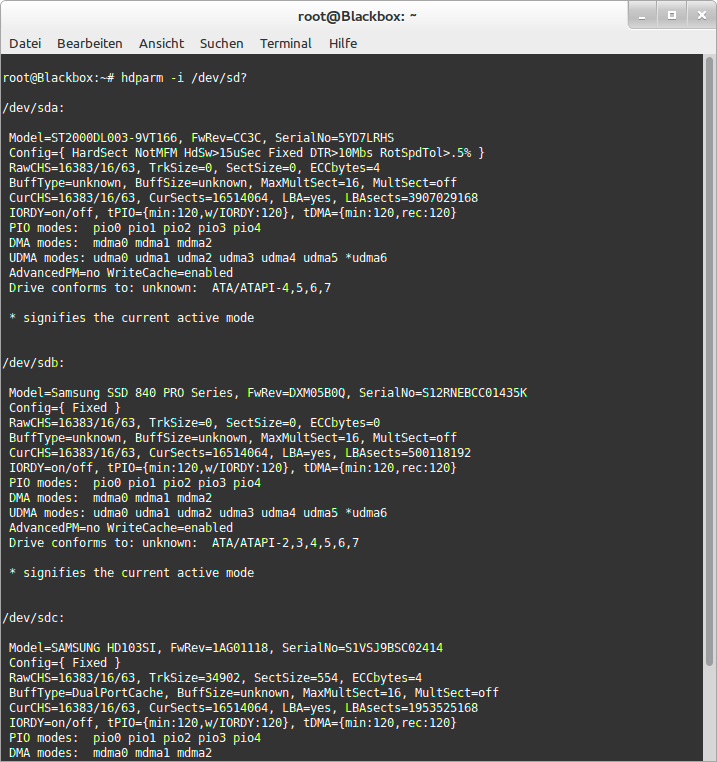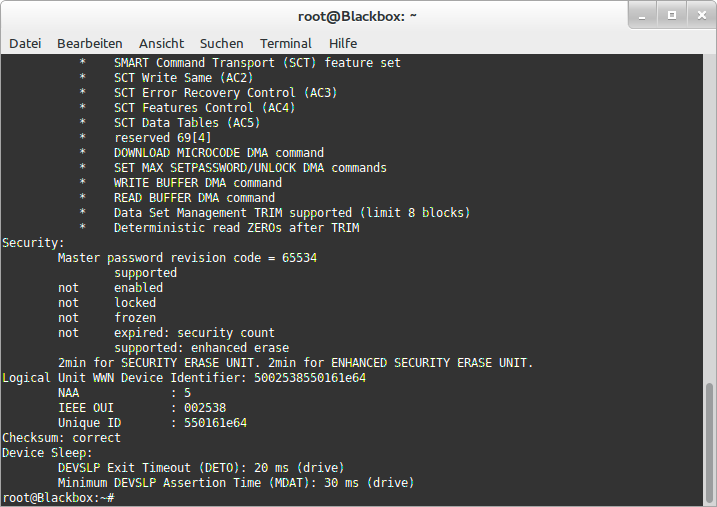SSD komplett löschen: Unterschied zwischen den Versionen
K (→Security Lock prüfen) |
K (→Security Lock prüfen) |
||
| Zeile 22: | Zeile 22: | ||
hdparm -I /dev/sdb | hdparm -I /dev/sdb | ||
| − | Nur wenn im Abschnitt ''Security'' wie hier im Beispiel die Worte ''not frozen'' stehen, muss das Security Lock nicht entfernt werden. | + | Nur wenn im Abschnitt ''Security'' wie hier im Beispiel die Worte ''not frozen'' stehen, muss das Security Lock nicht entfernt werden und es kann sofort zu Punkt 5 gesprungen werden. |
[[Bild:Security.png]] | [[Bild:Security.png]] | ||
| − | Sollte dort nur ''frozen'' stehen, muss zunächst das Security Lock entfernt | + | Sollte dort nur ''frozen'' stehen, muss zunächst das Security Lock entfernt werden. |
=Security Lock entfernen= | =Security Lock entfernen= | ||
Version vom 14. Januar 2014, 19:25 Uhr
Um eine SSD sicher/komplett und unwiderruflich zu löschen, also in den Werkszustand zu bringen, gehen wir unter Linux nacheinander folgende Schritte durch.
Inhaltsverzeichnis
Root-Rechte erlangen
Dazu ist folgender Befehl in die Shell/Console einzugeben:
sudo -i
Devices (Laufwerke) auflisten
Um herauszubekommen, unter welcher Bezeichnung die SSD im System geführt wird, ist folgender Befehl in die Shell/Console einzugeben:
hdparm -i /dev/sd?
Die Ausgabe sieht auf einem Beispielsystem so aus:
Es ist gut zu erkennen, dass die SSD unter der Bezeichnung /dev/sdb gemountet ist.
Security Lock prüfen
Manchmal ist der Zugriff auf die folgende Prozedur nicht möglich ist, weil das Security Lock aktiv ist. Um das zu prüfen, ist in unserem Fall folgender Befehl in die Shell/Console einzugeben:
hdparm -I /dev/sdb
Nur wenn im Abschnitt Security wie hier im Beispiel die Worte not frozen stehen, muss das Security Lock nicht entfernt werden und es kann sofort zu Punkt 5 gesprungen werden.
Sollte dort nur frozen stehen, muss zunächst das Security Lock entfernt werden.