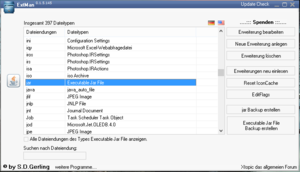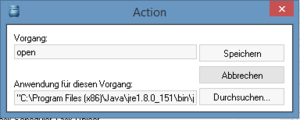Jar-Datei mit Doppelklick nicht ausführbar?
Jar-Dateien (Java Archive) sind prinzipiell im Zip-Format komprimierte Dateien, die aber durch spezielle Inhalte erweitert wurden. Per Doppelklick können von der JVM die in ihnen verpackten Java-Anwendungen ausgeführt werden.
Du hast eine JAR-Datei erzeugt oder erhalten und diese lässt sich nicht per Doppelklick starten? Lösungen zu diesem Problem werden wir im Folgenden besprechen.
Inhaltsverzeichnis
Aufbau und Inhalt von META-INF
Damit eine Jar-Datei ausführbar wird, enthält sie, wie bereits oben beschrieben, weitere spezielle Inhalte, die von der JVM ausgelesen und verarbeitet werden können. Im Wesentlichen handelt es sich dabei um das Verzeichnis META-INF bzw. um seinen Inhalt. In diesem Verzeichnis muss die Manifest-Datei enthalten sein. Das Verzeichnis META-INF selbst liegt im Wurzelverzeichnis der Jar-Datei.
<code=ini> [/]
|__[META-INF]
| |__ MANIFEST.MF
|
|__[mypackage]
|__ Main.class
</code=ini>
Die Manifest-Datei enthält eine Reihe von Informationen, die der Interpreter für die Ausführung einer Java-Anwendung benötigt.
In der Manifest-Datei müssen, damit eine Java-Anwendung per Jar-Datei ausführbar wird, mindestens folgende Angaben enthalten sein: <code=ini> Manifest-Version: 1.0 Main-Class: mypackage.Main <Leerzeile> </code=ini> Hinter Main-Class verbirgt sich die Klasse, die die main()-Methode enthält und damit die Anwendung starten kann. Die Klasse heißt Main.class und liegt in diesem (obigen) Beispiel im Package mypackage.
Wichtig: Ohne eine Leerzeile am Ende der Manifest-Datei wird die Jar-Datei nicht per Mausklick ausführbar sein!
Dieser Fehler tritt oft nur auf, wenn man die Jar-Datei manuell in der Eingabeaufforderung/Terminal erzeugt hat und die Leerzeile vergessen wurde. Eigentlich alle großen Java-IDEs können ausführbare Jar-Dateien erzeugen und werden diesen Part richtig machen.
Jar-Datei in der Eingabeaufforderung/Terminal starten
Um zu testen, ob eine Jar-Datei zumindest fehlerfrei auf der Kommandozeile starten kann, wird folgender Befehl eingegeben: <code=ini> java -jar MeinJar.jar </code=ini> MeinJar.jar bezeichnet dabei die auszuführende Jar-Datei. Zum Aufruf muss man sich bereits in dem Verzeichnis befinden, in welchem die Jar-Datei gespeichert wurde.
Sollte es ein Problem mit der Jar-Datei geben, das die Ausführung verhindert, wird eine Fehlermeldung auf der Console/Eingabeaufforderung/Terminal ausgegeben.
Der erste Schritt bei Problemen mit Jar-Dateien sollte also immer sein, zu sehen, ob bei der Ausführung Fehler auf der Console ausgegeben werden.
Verknüpfung mit dem Java-Interpreter
Bei Einsatz bestimmter Komprimierungs- bzw. Archivierungsprogramme, wie bspw. WinRar oder 7Zip, kommt es gelegentlich aufgrund falscher Programmeinstellungen vor, dass diese Programme statt der gewünschten Jar-Datei beim Doppelklick auf eine Jar-Datei gestartet werden. Statt die Jar-Datei der JVM zu überlassen, leitet das Betriebssystem den Aufruf an das Packprogramm weiter, welches nun den Inhalt der Jar-Datei anzeigt.
In den Einstellungen der Programme sollte nun zur Fehlerbehebung der Haken zum Öffnen von Jar-Dateien entfernt werden.
Spezialfall Windows
Unter Windows kann es passieren, dass die richtige Verknüpfung von JRE und Jar-Datei durch falsche Einstellungen oder versehentliches Neuverknüpfen zerstört wird. Jar-Dateien starten dann auch nicht mehr per Doppelklick.
Das manuelle Beheben des Fehlers durch Eingriff in die Registry gestaltet sich inzwischen mit unter als nicht so trivial, weil mit jeder neuen Windows-Version sich die Struktur der Registry geändert hat.
Mit Hilfe des kleinen Tools ExtMan lässt sich das Problem jedoch auf jedem Windows-System prüfen und ggf. reparieren.
- Schritt 1: Herunterladen des Programms ExtMan
- Schritt 2: Entpacken und Ausführen des Tools.
- Schritt 3: In der Liste der auf dem System registrierten Dateiendungen .jar suchen und markieren/selektieren
- Schritt 4: Auf der rechten Seite den Button Erweiterung bearbeiten klicken
- Schritt 5: Im Bearbeitungsdialog sollte nun bereits die Aktion open eingetragen sein. Dieser ist nun zu markieren/selektieren. Sollte die Aktion nicht existieren, muss sie angelegt werden. Dazu klicken wir auf Neue Aktion, geben
open ein und bestätigen. Anschließend sollte der Bearbeitungsdialog so aussehen, wie im obigen Bild.
- Schritt 6: Dieser Eintrag wird nun bearbeitet. Dazu klicken wir auf den Button Bearbeiten.
- Schritt 7: Im unteren Textfeld muss der richtige Pfad zur installierten JRE, sowie einige Platzhalter eingetragen sein bzw. werden. Wir prüfen also auf unserem System zunächst, ob der Pfad zur JRE stimmt.
- Schritt 8: Der hier beispielhafte Pfad sollte so in etwa aussehen:
"C:\Program Files (x86)\Java\jre1.8.0_151\bin\javaw.exe" -jar "%1" %*
- Schritt 9: Die Eingabe wird nun mit Klick auf Speichern übernommen. Auch im jetzt wieder sichtbaren Bearbeitungsdialog bestätigen wir unsere Änderungen mit Speichern.
- Schritt 10: Windows muss nun neu gestartet werden, damit die Änderungen in der Registry aktiviert werden. Anschließend sollten Jar-Programme wieder mit Doppelklick ausfürhbar sein.
Fehlermeldungen auf der Java-Console
 |
Dieser Beitrag wird derzeit noch bearbeitet. Der Text ist deshalb unvollständig und kann Fehler oder ungeprüfte Aussagen enthalten. |
Fragen
Das Thema wurde nicht ausreichend behandelt? Du hast Fragen dazu und brauchst weitere Informationen? Lass Dir von uns helfen!
- Besuche uns im Byte-Welt-Forum
- Besuche unseren Chat
Wir helfen dir gerne!
Dir hat dieser Artikel gefallen? Oder Du hast Fehler entdeckt und möchtest zur Berichtigung beitragen? Prima! Schreibe einen Kommentar!
Du musst angemeldet sein, um einen Kommentar abzugeben.