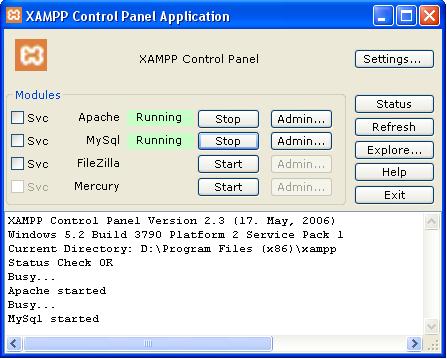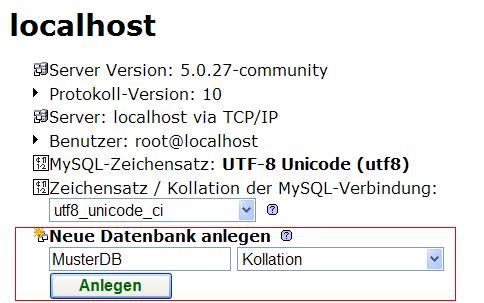Datenbank mit XAMPP erstellen: Unterschied zwischen den Versionen
K |
|||
| Zeile 1: | Zeile 1: | ||
| − | Mit | + | Mit XAMPP von [http://www.apachefriends.org/de/xampp.html AppacheFriends] kann man ganz einfach eine [[MySQL]] [[Datenbank]] erstellen und verwalten. |
| − | Zuerst müsst Ihr das [[Programm]] herunterladen und | + | Zuerst müsst Ihr das [[Programm]] herunterladen und anaschließend installieren. Danach öffnet das '''XAMPP Control Panel''' und startet [[Apache]] und [[MySQL]], in dem Ihr auf die Schaltfläche '''Start''' klickt. Wenn der SQL-Server gestartet wurde sollte jetzt daneben "Running" zu lesen sein. |
| Zeile 7: | Zeile 7: | ||
| − | Jetzt werden wir MySQL Datenbank mit [[phpMyAdmin]] erstellen. Dazu klickt | + | Jetzt werden wir eine MySQL-Datenbank mit [[phpMyAdmin]] erstellen. Dazu klickt Ihr '''Admin''', die Schaltfläche von Apache oder ruft [http://localhost/xampp/ http://localhost/xampp/] in Eurem Browser auf. Im linken Frame unter Tools öffnet sich nun phpMyAdmin. Nachdem Ihr phpMyAdmin aufgerufen habt, legt Ihr eine neue Datenbank ("Neue Datenbank anlegen") mit dem gewünschten Datenbank-Namen an und klickt auf die Schalfläche "anlegen". |
[[Bild:Xampp db.JPG]] | [[Bild:Xampp db.JPG]] | ||
| − | Wir haben jetzt eine Datenbank angelegt. | + | Wir haben jetzt eine Datenbank angelegt. Wir brauchen für eine Datenbank nun noch mindestens eine Datenbank-Tabelle. In dem Textfeld "Neue Tabelle in Datenbank" müssen wir den gewünschten Namen für die Tabelle vergeben und bei "Anzahl der Felder" müssen wir die Anzahl der Felder bzw. der Spalten in der Tabelle festlegen. Das können wir später auch noch mal ändern. Ihr könnt jetzt die Spaltennamen in der Tabelle vergeben. Sobald Ihr das getan habt, klickt auf die "Speichern"-Schalftläche, um die neue Tabelle zu speichern. |
| Zeile 18: | Zeile 18: | ||
| − | Nachdem wir eine Tabelle mit 1 Zeile und X Spalten erstellt haben, können wir jetzt die Felder mit Werten belegen. Dazu geht auf die Schaltfläche Anzeigen | + | Nachdem wir eine Tabelle mit 1 Zeile und X Spalten erstellt haben, können wir jetzt die Felder mit Werten belegen. Dazu geht auf die Schaltfläche "Anzeigen". Unten sieht Ihr Eure Tabelle. Klickt jetzt auf "Bearbeiten", um die Werte werte zu ändern bzw. hinzuzufügen. |
| Zeile 24: | Zeile 24: | ||
| − | Um neue Zeile in der Tabelle zu erstellen, geht oben auf die Schaltfläche Einfügen. Dort könnt Ihr auch gleich die Felder mit Werten belegen. | + | Um neue Zeile in der Tabelle zu erstellen, geht oben auf die Schaltfläche "Einfügen". Dort könnt Ihr auch gleich die Felder mit Werten belegen. Klickt dann abschließend auf "OK". |
==Links== | ==Links== | ||
Aktuelle Version vom 29. Mai 2019, 15:35 Uhr
Mit XAMPP von AppacheFriends kann man ganz einfach eine MySQL Datenbank erstellen und verwalten.
Zuerst müsst Ihr das Programm herunterladen und anaschließend installieren. Danach öffnet das XAMPP Control Panel und startet Apache und MySQL, in dem Ihr auf die Schaltfläche Start klickt. Wenn der SQL-Server gestartet wurde sollte jetzt daneben "Running" zu lesen sein.
Jetzt werden wir eine MySQL-Datenbank mit phpMyAdmin erstellen. Dazu klickt Ihr Admin, die Schaltfläche von Apache oder ruft http://localhost/xampp/ in Eurem Browser auf. Im linken Frame unter Tools öffnet sich nun phpMyAdmin. Nachdem Ihr phpMyAdmin aufgerufen habt, legt Ihr eine neue Datenbank ("Neue Datenbank anlegen") mit dem gewünschten Datenbank-Namen an und klickt auf die Schalfläche "anlegen".
Wir haben jetzt eine Datenbank angelegt. Wir brauchen für eine Datenbank nun noch mindestens eine Datenbank-Tabelle. In dem Textfeld "Neue Tabelle in Datenbank" müssen wir den gewünschten Namen für die Tabelle vergeben und bei "Anzahl der Felder" müssen wir die Anzahl der Felder bzw. der Spalten in der Tabelle festlegen. Das können wir später auch noch mal ändern. Ihr könnt jetzt die Spaltennamen in der Tabelle vergeben. Sobald Ihr das getan habt, klickt auf die "Speichern"-Schalftläche, um die neue Tabelle zu speichern.
Nachdem wir eine Tabelle mit 1 Zeile und X Spalten erstellt haben, können wir jetzt die Felder mit Werten belegen. Dazu geht auf die Schaltfläche "Anzeigen". Unten sieht Ihr Eure Tabelle. Klickt jetzt auf "Bearbeiten", um die Werte werte zu ändern bzw. hinzuzufügen.
Um neue Zeile in der Tabelle zu erstellen, geht oben auf die Schaltfläche "Einfügen". Dort könnt Ihr auch gleich die Felder mit Werten belegen. Klickt dann abschließend auf "OK".