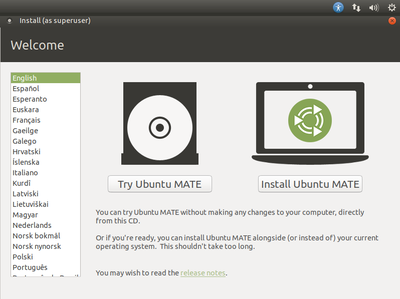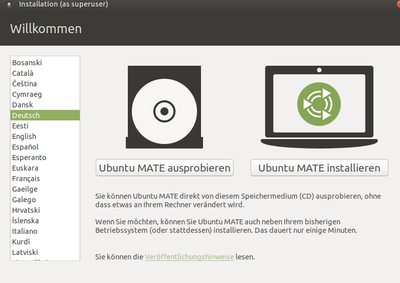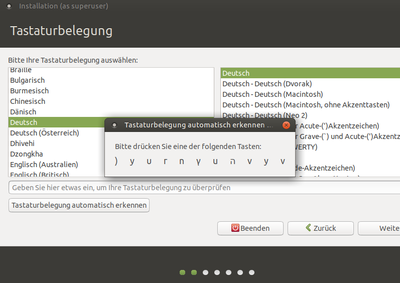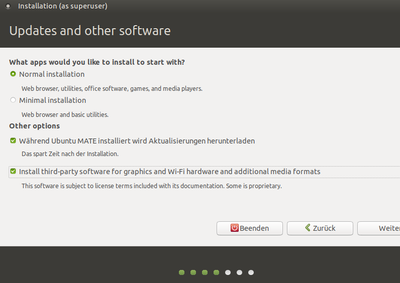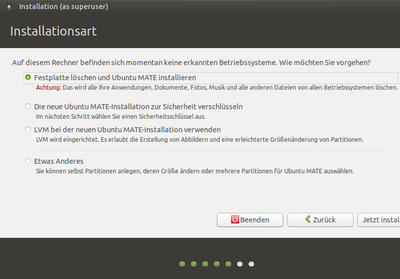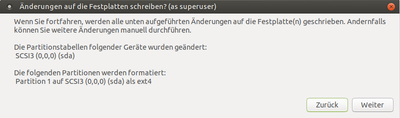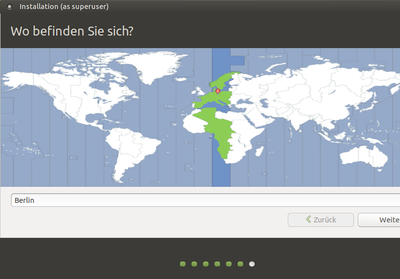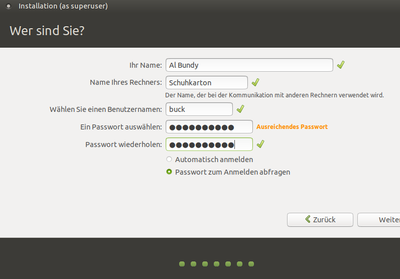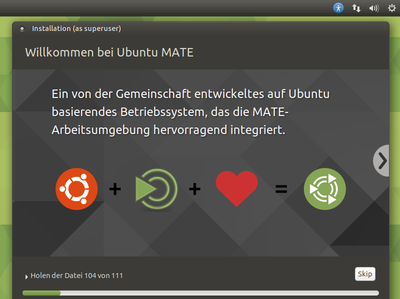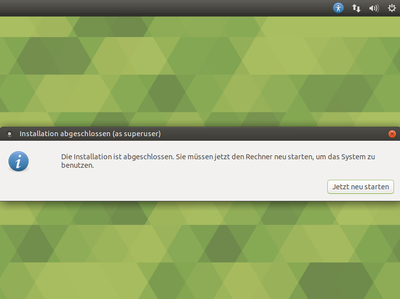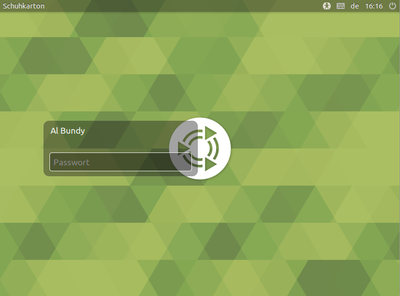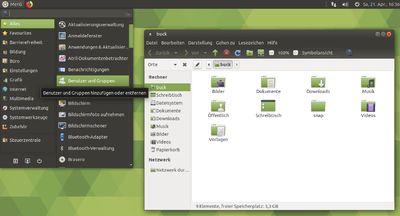Ubuntu installieren
Auf den Heft-CDs einiger IT-Magazine findet man oft aktuelle Versionen von Linux-Distrubutionen, oder man läd sich eine ISO-Datei von "seiner"/"ihrer" Lieblings-Distribution beim Hersteller herunter und beschreibt einen DVD-Rohling oder erzeugt sich mit den Bordmitteln des laufenden Systems einen bootfähigen USB-Live-Stick.
Tipp: Für Windows-Benutzer gibt es z.B. das Tool zum Erzeugen eines bootfähigen USB-Sticks zur Linux-Installation
http://www.chip.de/downloads/Linux-Live-USB-Creator_44977398.html
https://www.heise.de/download/product/linuxlive-usb-creator-90060
Wir haben das mal mit dem aktuellen Ubuntu MATE gemacht.
Dieser Artikel beschreibt kurz die Installation von Ubuntu MATE 18.04.
Inhaltsverzeichnis
Booten vom Live-USB-Stick
- Wir stecken den vorbereiteten USB-Stick in einen freien USB-Port und starten den Computer neu. Während des Startens drücken wir sofort mehrmals die Taste(n) zur Anzeige des Boot-Menüs. Auf einigen Mainboards ist das F11 oder F9, auf anderen muss die F2- oder die F2- in Kombination mit der Fn-Taste gedrückt werden. Mehr zum Boot-Menü kann man in der Dokumentation zum Computer erfahren. Wir wählen im Boot-Menü unseren USB-Stick zum Booten aus. Der Rechner bootet anschließend das Linux-System direkt bis zum Start der Installation.
Auswahl der benutzten Sprache
In diesem Fenster können wir nun auswählen, welche Sprache wir benutzen möchten und ob wir ein Live-System ausprobieren oder sofort Ubuntu MATE installieren möchten. Wir setzen die Sprache 'Deutsch' und wählen die Installation.
Optionale Einstellungen
Optional können wir außerdem in diesem Fenster Einstellungen zum Netzwerk/WLAN und zur Audioausgabe machen. Diese Einstellungen können vom Benutzer jederzeit während der Installation geändert werden.
Artikel muss noch eingefügt werden
Tastaturbelegung einstellen
Im nächsten Schritt stellen wir die Tastaturbelegung unserer verwendeten Tastatur ein. Wir wählen 'Deutsch'. Einige Tastaturen werden nicht sicher erkannt, auch unsere Tastatur hat Schwierigkeiten gemacht. Um dem zu begegnen führen wir den optionalen Dialog zur Tastaturerkennung aus. Dazu drücken wir auf den Button Tastaturbelegung automatisch erkennen und folgen dem sich öffnenden Dialog.
Abschließend testen wir die Einstellungen im Textfeld. Dabei testen wir insbesondere die €-Taste, die @-Taste, die ö-Taste und die ß-Taste. Wenn alles korrekt eingegeben werden kann, klicken wir auf weiter.
Updates und weitere Software
In diesem Abschnitt der Installation wählen wir die zu installierende Software-Zusammenstellung aus.
- Normale Installation
Die übliche Software-Zusammenstellung bestehend aus Web-Browser (Firefox), Büro-Software (LibreOffice), Audio-/Videoplayer und einiger kleiner Spiele
- Minimal Installation
Eine minimalistische Software-Zusammenstellung bestehend aus Web-Browser und einiger Standard-Werkzeuge
Wir wählen hier die normale Installation.
- Außerdem möchten wir, dass ggf. aktuellere Pakete, als auf dem Installationsmedium aus dem Internet heruntergeladen werden, wenn das während der Installation erkannt wird.
- Und wir möchten, dass evt. teils proprietäre Software installiert wird. Das können bspw. Treiber vom Hersteller für Grafikkarte und WLAN-Karte sein, oder erweiterte Media-Formate wie z.B. MP3.
Mit Weiter geht's zum nächsten Schritt.
Art der Installation
Im Prinzip werden in diesem Schritt Einstellungen für die Partitionierung der Festplatte/SSD festgelegt.
Viele Anwender möchten vielleicht ein Ubuntu neben einem Windows installieren. Dann wird dieser Dialog dafür entsprechende Optionen bereit halten. Wir haben jedoch eine leere Festplatte für die Installation vorgesehen, daher fehlt diese Option in unserem Dialog-Fenster.
Wir lassen Ubuntu eine Standard-Partitionierung vornehmen. (Festplatte löschen und Ubuntu MATE installieren)
Wenn der Benutzer die Festplatte nach eigenen Kriterien partitionieren will, aktiviert er die letzte Option (Etwas Anderes)
Wir starten nun die Installation mit Klick auf Jetzt installieren
Bevor die Installation beginnt, bestätigen wir die Partitionierung unserer Festplatte mit Weiter.
Zeitzone setzen
Der Installations-Assistent fragt und nun, wo wir uns befinden, um die richtige Zeitzone einzustellen.
Benutzernamen setzen
Abschließend geben wir noch unseren Namen, einen Namen für unseren Rechner (zur Erkennung im Netzwerk), einen Benutzernamen (für den Login) sowie ein Passwort (für Login und Administration) ein.