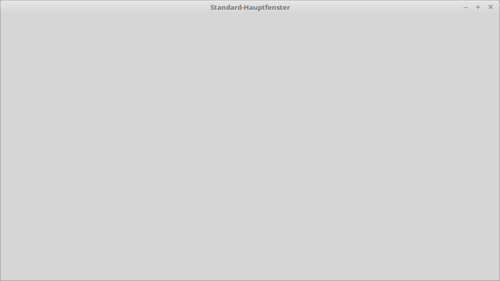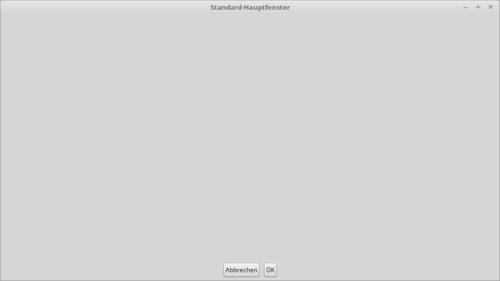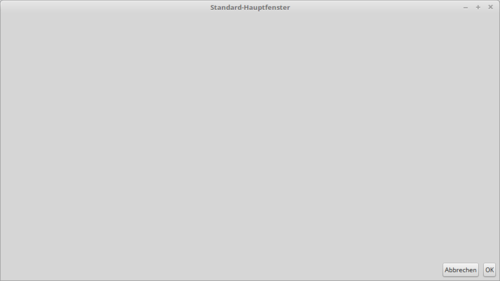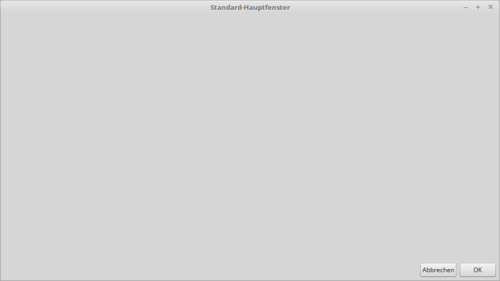Code-Beispiele mit LayoutManager-Kombinationen
Dieser Artikel zeigt anhand von Code und vielen Bildern, Schritt für Schritt, wie man durch Kombination von LayoutManagern mit Java komplexe Benutzeroberflächen mit Swing erzeugt.
Inhaltsverzeichnis
Ausgangspunkt - ein einfaches Fenster
Sehr oft braucht man Fenster für bspw. benutzerdefinierte Dialoge. JFrame und JDialog haben bereits von Hause aus ein BorderLayout. Wir brauchen also nicht explizit noch einen LayoutManager setzen.
Hier mal ein JFrame (kein Dialog):
Sehen wir uns an, wie man derartige Dialoge aufbauen kann.
import java.awt.*;
import javax.swing.*;
public class StandardFrame {
public StandardFrame() {
Dimension size = Toolkit.getDefaultToolkit().getScreenSize();
JFrame frame = new JFrame("Standard-Hauptfenster");
frame.setDefaultCloseOperation(JFrame.DISPOSE_ON_CLOSE);
frame.setSize(size.width * 50 / 100, size.height * 50 / 100);
frame.setLocationRelativeTo(null);
frame.setVisible(true);
}
public static void main(String[] args) {
try {
UIManager.setLookAndFeel(UIManager.getSystemLookAndFeelClassName());
} catch(Exception e) {
System.err.println(e);
}
SwingUtilities.invokeLater(new Runnable() {
public void run() {
new StandardFrame();
}
});
}
}
Fenster mit BorderLayout und Buttons
Nun möchten wir am unteren Fensterrand ein paar Standard-Buttons unterbringen. Dazu schreiben wir uns eine private Methode, die wir in unsere Klasse StandardFrame einfügen.
private JPanel createButtonPanel() {
JPanel panel = new JPanel();
panel.add(new JButton("Abbrechen"));
panel.add(new JButton("OK"));
return panel;
}
Wenn wir das nun kompilieren und ausführen, werden wir an unserem Fenster keine Veränderung feststellen.
Damit die Buttons auch noch dargestellt werden, fügen wir der Konstruktor-Methode noch den passenden Aufruf nach dem Initialisieren des JFrame und vor der setVisible()-Methode hinzu.
frame.add(createButtonPanel(), BorderLayout.SOUTH);
Damit setzen wir unser Panel mit den Buttons und den unteren Bereich des JFrames.
Das Ergebnis sieht dann so aus:
Wer nun möchte, dass die Buttons nach rechts ausgerichtet werden, braucht nur die Initialisierung des JPanels in der createButtonPanel()-Methode zu ändern:
JPanel panel = new JPanel(new FlowLayout(FlowLayout.RIGHT));
Die Ausgabe ändert sich dann wie folgt:
Das sieht schon ganz gut aus. Allerdings haben die Buttons aufgrund des FlowLayouts, in dem sie liegen, nicht die gleiche Breite. Wem das also nicht gefällt, baut ein weiteres JPanel ins Layout.
Wir verändern den Code der createButtonPanel()-Methode:
private JPanel createButtonPanel() {
JPanel panel = new JPanel(new FlowLayout(FlowLayout.RIGHT));
JPanel gridPanel = new JPanel(new GridLayout(1, 0, 3, 0));
gridPanel.add(new JButton("Abbrechen"));
gridPanel.add(new JButton("OK"));
panel.add(gridPanel);
return panel;
}
Das Ergebnis sieht dann so aus:
Fragen
Das Thema wurde nicht ausreichend behandelt? Du hast Fragen dazu und brauchst weitere Informationen? Lass Dir von uns helfen!
- Besuche uns im Byte-Welt-Forum
- Besuche unseren Chat
Wir helfen dir gerne!
Dir hat dieser Artikel gefallen? Oder Du hast Fehler entdeckt und möchtest zur Berichtigung beitragen? Prima! Schreibe einen Kommentar!
Du musst angemeldet sein, um einen Kommentar abzugeben.