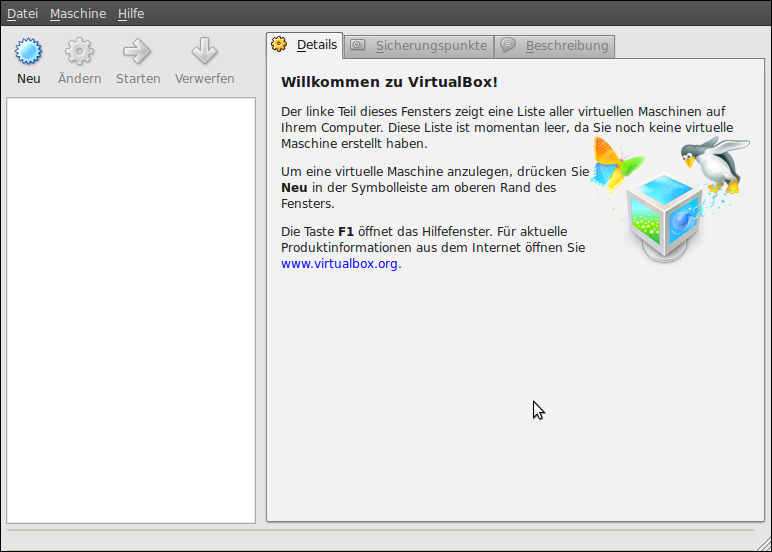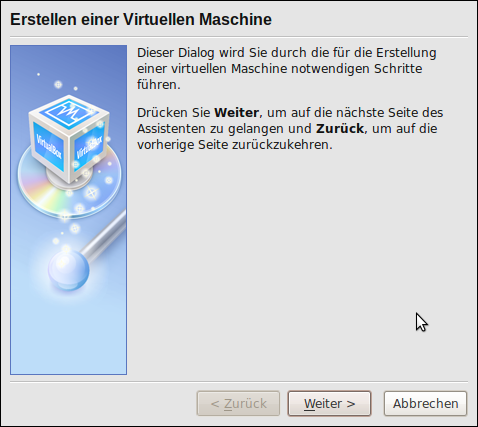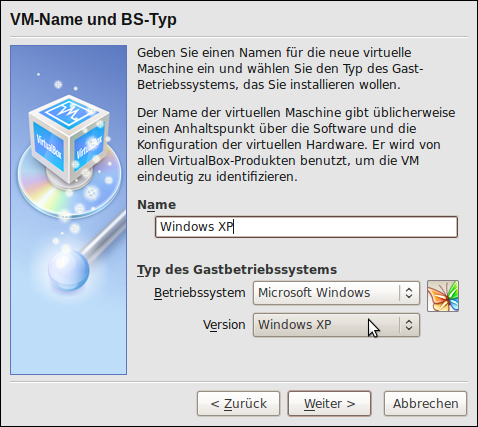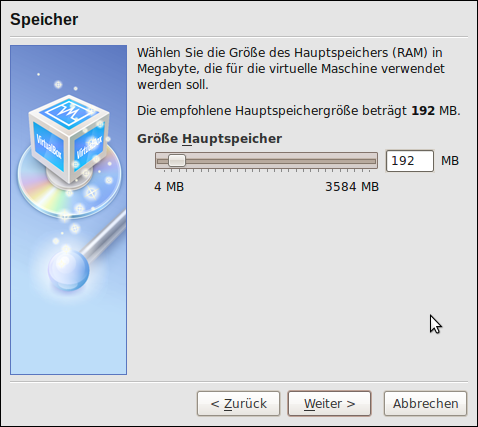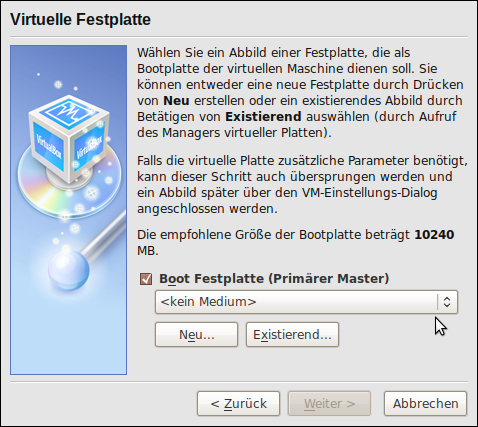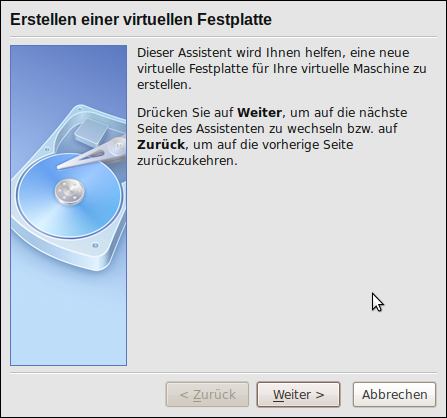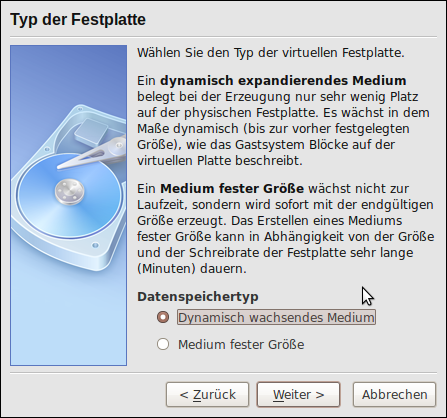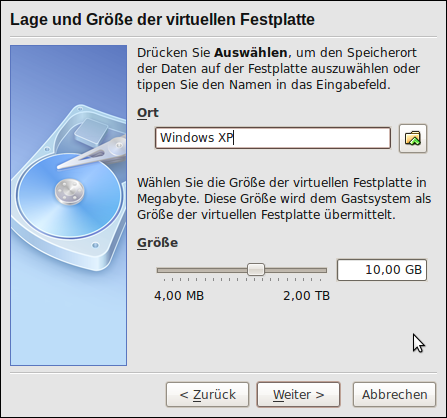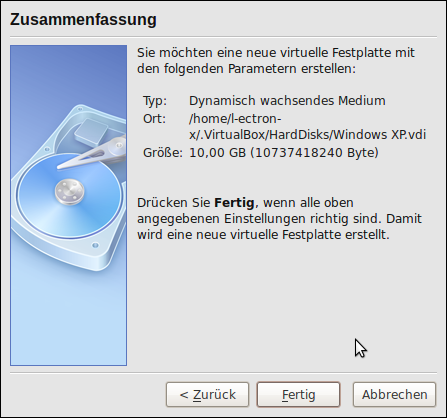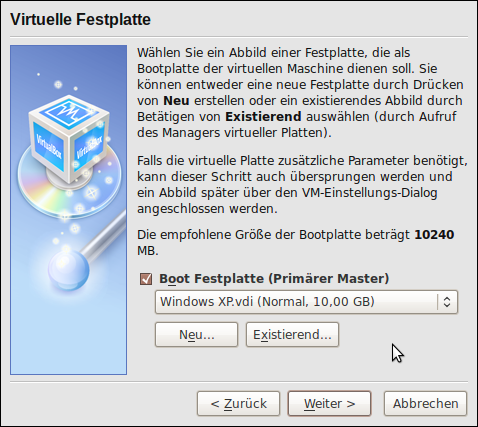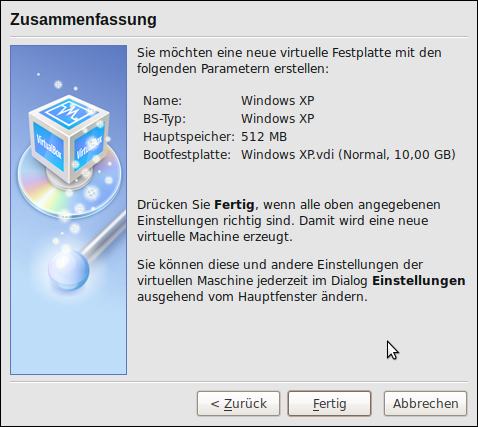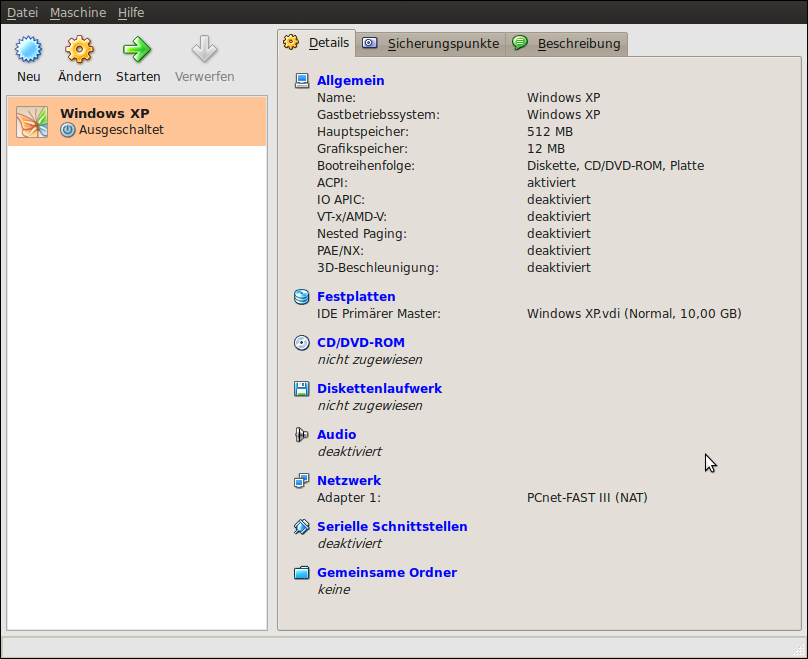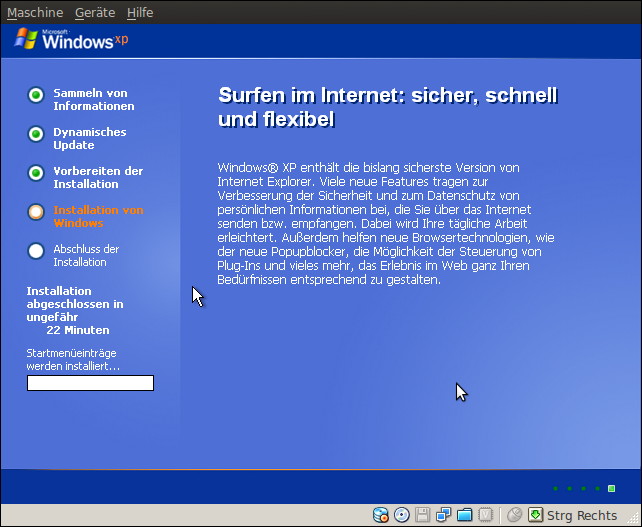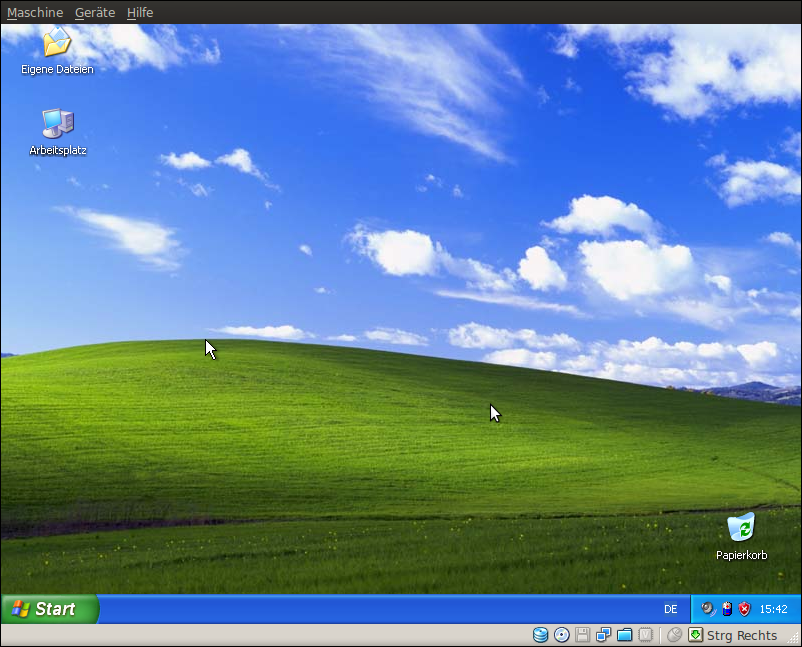VirtualBox
| In diesem Artikel oder Abschnitt fehlen wichtige Informationen.
Du kannst dem Byte-Welt Wiki helfen, indem du sie recherchierst und einfügst. |
Inhaltsverzeichnis
Installation
Das Programm kann mit folgendem Konsolenbefehl installiert werden:
Terminal/Konsole: (Paket installieren)
<code=text>sudo apt-get install virtualbox</code=text>
Unter Umständen kann es in älteren Ubuntu-Versionen zu Fehlermeldungen kommen, die auf das fehlende Paket libxalan110 verweisen.
Dann muss noch zuerst das Paket libxalan110 installiert werden.
Terminal/Konsole: (Paket installieren)
<code=text>sudo apt-get install libxalan110</code=text>
Dabei werden zunächst benötigte Pakete heruntergeladen und gleich darauf installiert.
Weiter geht's bei Inbetriebnahme.
Manueller Download
Folgende Variante beschreibt die Installation nach manuellem Download der aktuellen Version
- Zunächst sollte die aktuellste VirtualBox Version für Linux hier heruntergeladen werden.
- Das Paket ist im Format .deb verfügbar, das heißt es kann einfach mit Mausdoppelklick installiert werden.
Inbetriebnahme
Anpassungen nach der Installation
- Wenn VirtualBox fehlerfrei installiert wurde, müssen anschließend alle Benutzer, die VirtualBox benutzen dürfen zur Gruppe vboxusers hinzugefügt werden.
Terminal/Konsole: (Benutzer einer Gruppe hinzufügen)
<code=text>sudo adduser benutzerkonto vboxusers</code=text>
- VirtualBox ist nun fertig eingerichtet und kann über Anwendungen -> Systemwerkzeuge oder in der Konsole mit dem Befehl virtualbox gestartet werden.