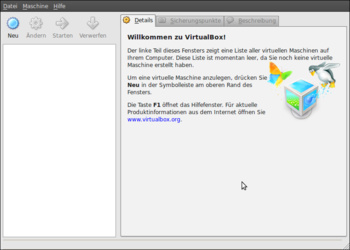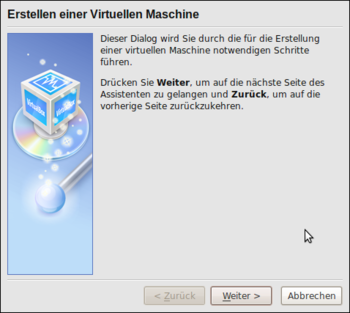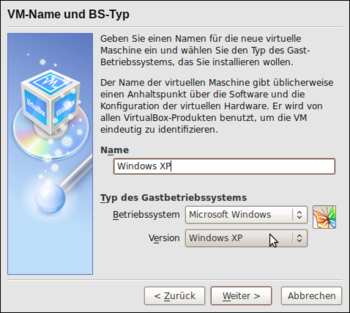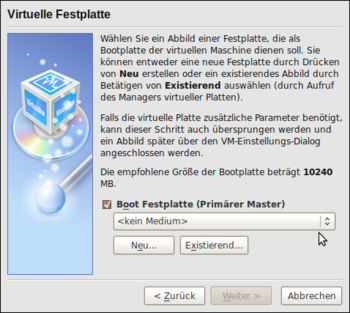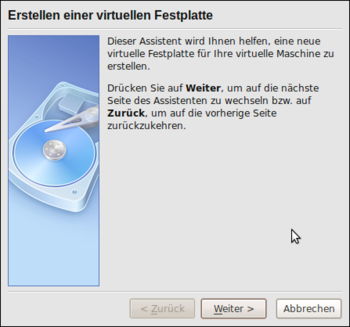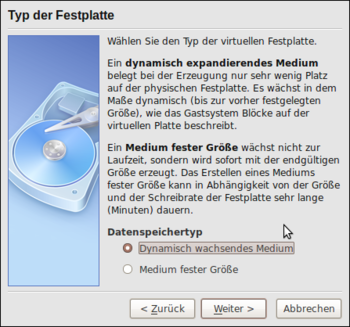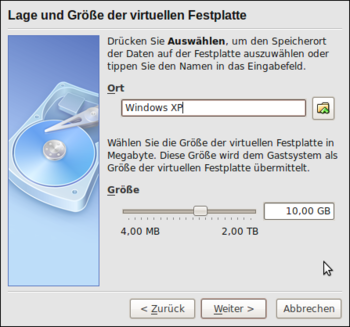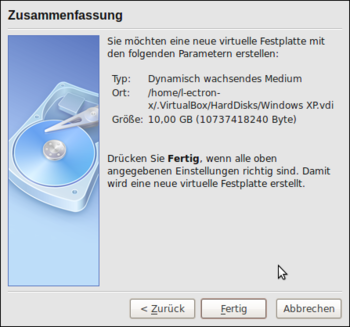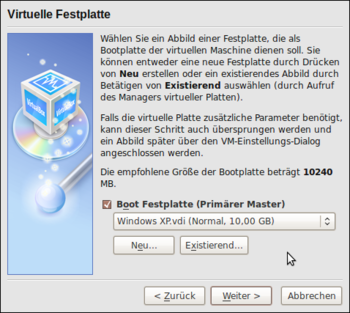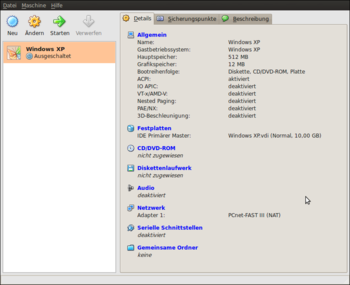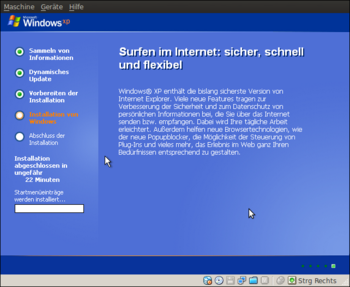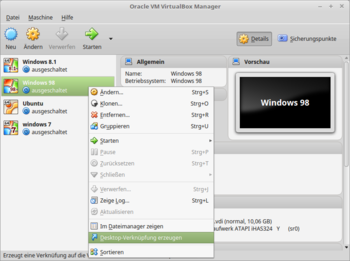VirtualBox
| In diesem Artikel oder Abschnitt fehlen wichtige Informationen.
Du kannst dem Byte-Welt Wiki helfen, indem du sie recherchierst und einfügst. |
Inhaltsverzeichnis
Installation
Unter Windows
Unter Linux (Debian/Ubuntu)
Das Programm kann mit folgendem Konsolenbefehl installiert werden:
Terminal/Konsole: (Paket installieren)
sudo apt-get install virtualbox virtualbox-qt virtualbox-dkms virtualbox-ext-pack virtualbox-guest-additions-iso
Weiter geht's bei Inbetriebnahme.
Manueller Download
Folgende Variante beschreibt die Installation nach manuellem Download der aktuellen Version
- Zunächst sollte die aktuellste VirtualBox Version für Linux hier heruntergeladen werden.
- Das Paket ist im Format .deb verfügbar, das heißt es kann einfach mit Mausdoppelklick installiert werden.
Inbetriebnahme
Um möglichst viele Funktionen von VirtualBox nutzen zu können, sollten zur Inbetriebnahme einige Arbeiten nach der Installation durchgeführt werden.
Linux
Anpassungen nach der Installation
- Wenn VirtualBox fehlerfrei installiert wurde, müssen anschließend alle Benutzer, die VirtualBox benutzen dürfen zur Gruppe vboxusers hinzugefügt werden.
Terminal/Konsole: (Benutzer einer Gruppe hinzufügen)
Mit folgendem Befehl können Benutzer Ihres Systems die passenden Rechte für die Ausführung erhalten:
sudo adduser benutzerkonto vboxusers
Für das eigene Benutzerkonto können folgende Befehle benutzt werden:
sudo usermod -aG vboxusers $USER
ODER auch
sudo adduser $USER vboxusers
Wichtig! Wenn der aktuelle Benutzer bzw. der Benutzer, der mit VirtualBox arbeiten soll nicht der Benutzergruppe vboxusers hinzugefügt wird, können z.B. keine USB-Geräte in den virtuellen Betriebssystemen eingebunden werden.
- Anschließend muss eine Ab- und Wiederanmeldung am System erfolgen.
- VirtualBox ist nun fertig eingerichtet und kann über Anwendungen -> Systemwerkzeuge oder in der Konsole mit dem Befehl virtualbox gestartet werden.
Konfiguration
Installation eines virtuellen Betriebssystems
Am Beispiel Microsoft Windows XP
VBoxGuestAdditions
Die VBoxGuestAdditions sind eine Erweiterung für Gastsysteme, die in VirtualBox installiert werden. Die Gasterweiterungen ermöglichen die Installation und den Einsatz passender Treiber für Virtualisierung und Peripherie des virtuellen Rechners.
Zunächst muss das Zusatz-Paket auf VirtualBox heruntergeladen und anschließend installiert werden. Im Gastsystem zeigt sich die Erweiterung als Laufwerk mit einigen Installationsdateien. Diese müssen nun auf dem Gastsystem installiert werden. Danach stehen dann bspw. angepasste Grafiktreiber oder USB 2.0 zur Verfügung.
Tipps und Tricks
Desktop-Verknüpfung für ein Betriebssystem erzeugen
Wie wir gesehen haben, kann der Start eines virtuellen Betriebssystems mit etwas Aufwand verbunden sein. Man kann aber auch eine Desktop-Verknüpfung anlegen, so dass das virtuelle Betriebssystem zentraler zu finden und schneller zu starten sein wird.
Zunächst starten wir den VirtualBox Manager. Anschließend führen wir einen Rechtsklick auf das gewünschte Betriebssystem aus und wählen im sich öffnenden Kontextmenü den Menüpunkt Desktop-Verknüpfung erzeugen aus.
Virtuelle Festplatte nachträglich vergrößern
In den meisten Fällen wird die ursprünglich angelegte Größe der virtuellen Festplatte (.vdi) früher oder später nicht mehr ausreichen.
Dann kann mit dem mitgelieferten Tool VBoxManage die Größe nachträglich gesetzt werden.
Der Befehl für Windows sieht so aus:
vboxmanage modifyhd <Pfad zur vdi-Datei> -resize <Neue Größe in MB>
Unter Linux ganz ähnlich:
vboxmanage modifyhd <Pfad zur vdi-Datei> --resize <Neue Größe in MB>
Fehlermeldungen
VT-x is disabled in the BIOS for all CPU modes
Dieser Fehler weist darauf hin, dass eine Virtualisierung nicht möglich ist, weil im BIOS des Host-PCs die Virtualisierungs-Funktion nicht aktiviert wurde.
Auf MainBoards mit Intel-Chipsatz heißt diese Funktion oft Intel Virtualization Technology. Die Funktion muss im BIOS aktiviert werden, danach klappt auch die Installation eines Windows 10 in VirtualBox.
VT-x is not available
VT-x is not available (VERR_VMX_NO_VMX).
Dieser Fehler weist darauf hin, dass eine Virtualisierung nicht möglich ist, weil im BIOS des Host-PCs die Virtualisierungs-Funktion nicht aktiviert wurde, oder es keine technische Unterstützung für eine Virtualisierung gibt.
Wenn der Rechner im BIOS keine entsprechende Einstellung bereit stellt, kann kein 64Bit-Gast-Betriebssystem installiert werden, denn diese benötigen die Virtualisierung. Zusätzlich sollte in diesem Fall in den VirtualBox-Einstellungen unter System->Beschleunigung die Hardware-Virtualisierung abgeschaltet sein.
Failed to load unit 'vga' (VERR_SSM_LOADED_TOO_MUCH)
Dieser Fehler tritt auf, wenn z.B. versucht wird, eine nicht heruntergefahrene Windows-VM zu starten, VirtualBox aber zwischenzeitlich aktualisiert wurde.
Damit die Windows-VM nun wieder gestartet werden kann kann, muss die VM zunächst zurückgesetzt werden. Das kann erreicht werden, indem auf die betreffende VM ein Rechtsklick durchgeführt wird. Danach öffnet sich ein Kontextmenü, in welchem der Menüpunkt 'Verwerfen' ausgewählt wird. Die Nachfrage von VirtualBox nun noch bestätigen, dann sollte die Windows-VM wieder gestartet werden können.