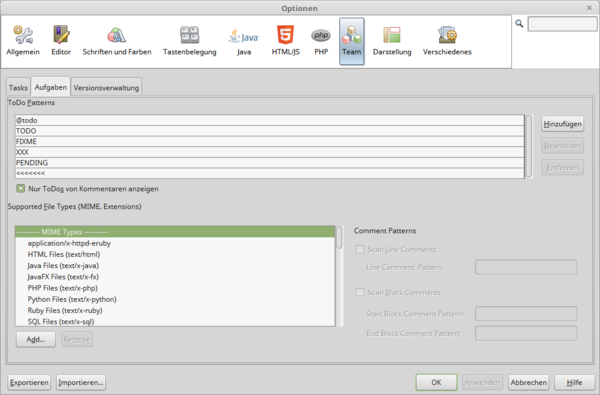NetBeans im Einsatz: Unterschied zwischen den Versionen
K (→Team) |
K (→Wichtige Einstellungen) |
||
| Zeile 32: | Zeile 32: | ||
In dieser Kategorie werden Einstellungen für die Arbeit am Code im Team bereitgestellt. | In dieser Kategorie werden Einstellungen für die Arbeit am Code im Team bereitgestellt. | ||
| − | [[Datei:Netbeans-Extras-Optionen-Team.png| | + | [[Datei:Netbeans-Extras-Optionen-Team.png|600px]] |
===Tasks=== | ===Tasks=== | ||
Version vom 25. Mai 2018, 12:13 Uhr
 |
Dieser Beitrag wird derzeit noch bearbeitet. Der Text ist deshalb unvollständig und kann Fehler oder ungeprüfte Aussagen enthalten. |
Schritt für Schritt Tutorial in Arbeit!
Wir wollen versuchen, die wichtigsten Bedienungsschritte aus dem Leben eines NetBeans-Benutzers zu dokumentieren, um anderen den Einstieg und den Umgang mit dieser Entwicklungsumgebung zu erleichtern.
Falls bestimmte Themen in eurer Rangliste ganz oben rangieren, dies bitte im Forum bekannt geben, dann werden die Mitarbeiter dieses Beitrages versuchen entsprechende Kapitel zeitnah bereitzustellen.
Inhaltsverzeichnis
Download
Zum Download der IDE besuchen wir zunächst die Homepage von NetBeans und wählen eines der Pakete aus, mit deren Komponenten wir beabsichtigen zu arbeiten.
Von der angezeigten Webseite wird ermittelt, mit welchem Betriebssystem wir gerade die Webseite besuchen. Dieses wird automatisch für den Download vorgewählt. NetBeans ist zwar in Java programmiert und damit plattformunabhängig, dennoch scheint es notwendig, plattformspezifische Versionen des Programms zum Download anzubieten.
Es kann nun per Drop-Down-Menü ein abweichendes Betriebssystem zu dem bereits ermittelten eingestellt werden, falls NetBeans doch auf einem anderen System installiert werden soll. Außerdem ist auch die Auswahl der Muttersprache, in welcher NetBeans angezeigt werden soll, ebenfalls per Drop-Down-Menü möglich. Neben einigen europäischen Sprachen ist die IDE in bestimmten Versionen auch in Deutsch verfügbar.
Installation
unter Windows
Doppelklicke auf die heruntergeladene EXE-Datei und folge den Anweisungen.
unter Linux
Für Linux erhalten wir von Netbeans eine Shell Script-Datei (.sh). Die Datei wird zunächst ausführbar gemacht:
chmod +x netbeans.sh
Danach kann die Installation in der Kommandozeile ausgeführt werden.
sh netbeans.sh
Wichtige Einstellungen
Über das Menü Extras in der Menüzeile gelangt man über den Menüpunkt Optionen zu den Einstellungen von Netbeans, die in einem Dialog zusammengefasst sind. In der Kopfzeile des Dialoges befindet sich eine Toolbar, über die man durch Klick auf die jeweiligen Menüpunkte in verschiedene Kategorien der Einstellungen einsteigen kann.
Team
In dieser Kategorie werden Einstellungen für die Arbeit am Code im Team bereitgestellt.
Tasks
Aufgaben
Mit dieser Option lassen sich durch spezielle Kommentare im Code Ausgaben in einem andockbaren Fensterbereich einrichten. Sehr nützlich ist bspw. die Möglichkeit, noch nicht fertig gestellte Code-Passagen zu markieren. Per Mausklick auf die ausgegebene Information kann direkt zu dieser Passage gesprungen werden.
Dazu ist es erforderlich, dass der Fensterbereich für Aufgaben angedockt bzw. bereitgestellt ist. Mit der Tastenkombination [STRG]+[6] kann der Fensterbereich schnell bereitgestellt werden. Ebenso ist es möglich über das Hauptmenü in der Menüzeile von Netbeans den Menüpunkt Fenster anzuklicken und in dem geöffneten Menü den Menüpunkt Aufgaben auszuwählen. Anschließend steht der Aufgabenbereich unterhalb des Editors zur verfügung.
Versionsverwaltung
Das erste Projekt
Eine Konsolenanwendung
Eine GUI-Anwendung
Kompilieren
Ausführen
Auf dem neusten Stand - Netbeans updaten
Netbeans mit Plug-Ins erweitern
Matisse - der GUI-Builder
GUIs erstellen
LookAndFeel der Vorschau wechseln
Die mit Matisse erzeugte Benutzeroberfläche kann während der Entwicklung in verschiedenen LookAndFeels in einer Vorschau betrachtet werden.
Falls die erstellte GUI in Matisse gerade nicht angezeigt wird, klickt man im Projektbaum doppelt auf die Klasse, die die gewünschte Benutzeroberfläche enthält. Im folgenden Beispiel ist das ein nicht ganz fertiger Dialog zum Anmelden eines Benutzers. Die GUI wird daraufhin in Matisse angezeigt:
Datei:Netbeans Matisse Laf 01.png
Sollte der Navigator nicht den Baum der Komponenten, die in der GUI eingesetzt wurden, anzeigen, erhält man die Anzeige des Komponentenbaumes im Navigator durch Doppelklick auf die GUI-Klasse im Projektbaum.
Datei:Netbeans Matisse Laf 02.png
Ein Rechtklick auf das erste GUI-Element im Nach dem Klick ruf ein Kontextmenü auf, in welchem der Eintrag Preview Design aufgeführt ist. Dieses Untermenü enthält nun die Menüeinträge zur Auswahl eines LookAndFeels, mit welchem der Dialog aus dem Matisse-Reißbrett angezeigt werden soll. Ein Klick auf einen dieser Menüeintrage und die aktuelle Arbeit wird in einem Vorschaufesnter im jeweiligen LookAndFeel dargestellt.
Datei:Netbeans Matisse Laf 03.png