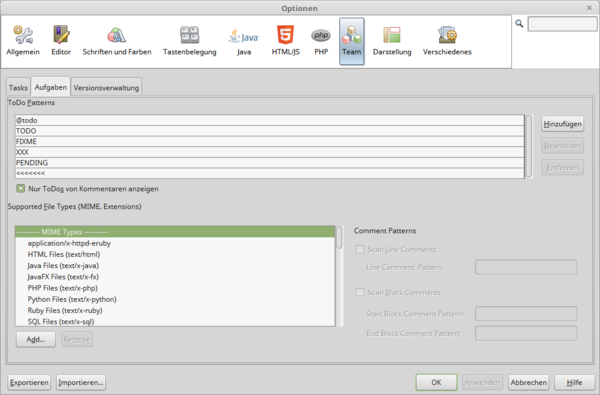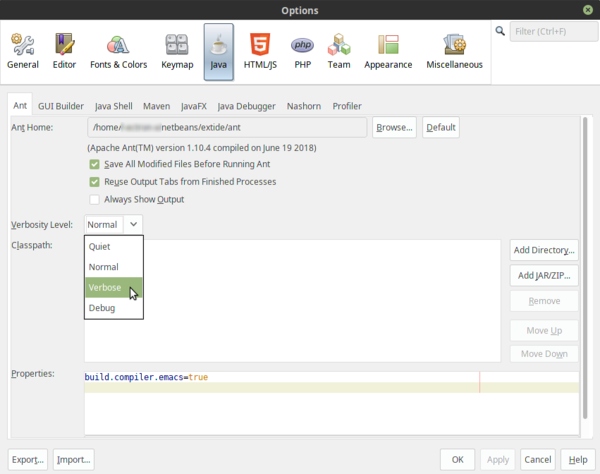NetBeans im Einsatz
 |
Dieser Beitrag wird derzeit noch bearbeitet. Der Text ist deshalb unvollständig und kann Fehler oder ungeprüfte Aussagen enthalten. |
Schritt für Schritt Tutorial in Arbeit!
Wir wollen versuchen, die wichtigsten Bedienungsschritte aus dem Leben eines NetBeans-Benutzers zu dokumentieren, um anderen den Einstieg und den Umgang mit dieser Entwicklungsumgebung zu erleichtern.
Falls bestimmte Themen in eurer Rangliste ganz oben rangieren, dies bitte im Forum bekannt geben, dann werden die Mitarbeiter dieses Beitrages versuchen entsprechende Kapitel zeitnah bereitzustellen.
Inhaltsverzeichnis
- 1 Download
- 2 Installation
- 3 Deinstallation
- 4 Version der Java-Plattform für Netbeans ändern
- 5 Wichtige Einstellungen
- 6 Das erste Projekt
- 7 Kompilieren
- 8 Ausführen
- 9 Auf dem neusten Stand - Netbeans updaten
- 10 Netbeans mit Plug-Ins erweitern
- 11 Matisse - der GUI-Builder
- 12 Externe Bibliotheken in Netbeans einbinden
- 13 Fehler / Störungen
Download
Mit Version 9.0 wurde Netbeans das erste Mal unter dem Dach von Apache veröffentlicht und steht nun dort zum Download zur Verfügung.
Apache NetBeans ist zwar in Java programmiert und damit plattformunabhängig, dennoch scheint es notwendig, plattformspezifische Versionen des Programms zum Download anzubieten. Auf der Download-Seite stehen dementsprechend Versionen für Windows, Linux und MacOSX sowie eine plattformunabhängige Version der IDE bereit.
Installation
unter Windows
Doppelklicke auf die heruntergeladene EXE-Datei und folge den Anweisungen.
unter Linux
Für Linux erhalten wir von Netbeans eine Shell Script-Datei (.sh). Die Datei wird zunächst ausführbar gemacht:
Danach kann die Installation in der Kommandozeile ausgeführt werden.
Deinstallation
unter Windows
Doppelklicke auf die Verknüpfung Uninstall.
unter Linux
Wenn Netbeans als Administrator (root) installiert wurde, ist im Verzeichnis /usr/local/netbeans-x.x ist eine Datei namens uninstall.sh abgelegt.
Wurde Netbeans ohne root-Rechte (als normaler Benutzer) installiert, gibt es im home-Verzeichnis ein Unterverzeichnis mit dem Namen netbeans-x.x (x.x ist die Versionsnummer). Das Deinstallationsskript uninstall.sh ist dann dort zu finden.
In der Console kann nun durch Eingabe von
die Deinstallation ausgeführt werden.
Version der Java-Plattform für Netbeans ändern
Nach einem Wechsel der JDK-Version, bspw. von Java 7 auf Java 8, muss Netbeans der neue Pfad zum zu verwendenden JDK bekannt gemacht werden.
Dazu ist die Konfigurationsdatei von Netbeans zu öffnen und der Pfad zum JDK anzupassen.
- Öffnen von netbeans.conf im Verzeichnis etc im Programmverzeichnis der Netbeans-Installation.
- Anpassen der Variable netbeans_jdkhome, so dass diese nun auf den neuen Pfad der JDK-Installation zeigt.
- Netbeans neustarten
Wichtige Einstellungen
Über das Menü Extras in der Menüzeile gelangt man über den Menüpunkt Optionen zu den Einstellungen von Netbeans, die in einem Dialog zusammengefasst sind. In der Kopfzeile des Dialoges befindet sich eine Toolbar, über die man durch Klick auf die jeweiligen Menüpunkte in verschiedene Kategorien der Einstellungen einsteigen kann.
Team
In dieser Kategorie werden Einstellungen für die Arbeit am Code im Team bereitgestellt.
Tasks
Aufgaben
Mit dieser Option lassen sich durch spezielle Kommentare im Code Ausgaben in einem andockbaren Fensterbereich einrichten. Sehr nützlich ist bspw. die Möglichkeit, noch nicht fertig gestellte Code-Passagen zu markieren. Per Mausklick auf die ausgegebene Information kann direkt zu dieser Passage gesprungen werden.
Dazu ist es erforderlich, dass der Fensterbereich für Aufgaben angedockt bzw. bereitgestellt ist. Mit der Tastenkombination [STRG]+[6] kann der Fensterbereich schnell bereitgestellt werden. Ebenso ist es möglich über das Hauptmenü in der Menüzeile von Netbeans den Menüpunkt Fenster anzuklicken und in dem geöffneten Menü den Menüpunkt Aufgaben auszuwählen. Anschließend steht der Aufgabenbereich unterhalb des Editors zur verfügung.
Versionsverwaltung
Das erste Projekt
Eine Konsolenanwendung
Eine GUI-Anwendung
Kompilieren
Ausführen
Auf dem neusten Stand - Netbeans updaten
Netbeans mit Plug-Ins erweitern
Matisse - der GUI-Builder
GUIs erstellen
LookAndFeel der Vorschau wechseln
Die mit Matisse erzeugte Benutzeroberfläche kann während der Entwicklung in verschiedenen LookAndFeels in einer Vorschau betrachtet werden.
Falls die erstellte GUI in Matisse gerade nicht angezeigt wird, klickt man im Projektbaum doppelt auf die Klasse, die die gewünschte Benutzeroberfläche enthält. Im folgenden Beispiel ist das ein nicht ganz fertiger Dialog zum Anmelden eines Benutzers. Die GUI wird daraufhin in Matisse angezeigt:
Datei:Netbeans Matisse Laf 01.png
Sollte der Navigator nicht den Baum der Komponenten, die in der GUI eingesetzt wurden, anzeigen, erhält man die Anzeige des Komponentenbaumes im Navigator durch Doppelklick auf die GUI-Klasse im Projektbaum.
Datei:Netbeans Matisse Laf 02.png
Ein Rechtklick auf das erste GUI-Element im Nach dem Klick ruf ein Kontextmenü auf, in welchem der Eintrag Preview Design aufgeführt ist. Dieses Untermenü enthält nun die Menüeinträge zur Auswahl eines LookAndFeels, mit welchem der Dialog aus dem Matisse-Reißbrett angezeigt werden soll. Ein Klick auf einen dieser Menüeintrage und die aktuelle Arbeit wird in einem Vorschaufesnter im jeweiligen LookAndFeel dargestellt.
Datei:Netbeans Matisse Laf 03.png
Eigene GUI-Komponenten in Matisse
Externe Bibliotheken in Netbeans einbinden
Externe Bibliotheken in Netbeans einbinden
Fehler / Störungen
In diesem Kapitel werden wir häufige aber auch seltene Fehler bzw. Fehlermeldungen behandeln und Lösungen für die Probleme aufzeigen.
BUILD FAILED
Obwohl NetBeans unsere Anwendung in der IDE ausführt, kann keine Jar-Datei erzeugt werden.
Dieses Problem tritt eigentlich nur dann auf, wenn auf dem System kein JDK installiert wurde.
Ein konkretes Beispiel: Ihr habt euer Linux neu aufgesetzt, vielleicht habt ihr auch noch andere Java-Programme installiert. Alles läuft. Nun wollt ihr an euren Java-Anwendungen weiterarbeiten, aber NetBeans führt die Anwendungen nur noch innerhalb der IDE aus. Jar-Dateien werden per Clean And Build (Shift+F11) nicht erzeugt. Auf der Fehlerkonsole steht nichts weiter als BUILD FAILED.
Um den Fehler näher analysieren zu können, kann man in den Einstellungen von NetBeans mal den Verbosity-Level für Fehlermeldungen von Ant erhöhen.
Wir stellen ihn mal von Normal auf Verbose und stoßen erneut den Clean And Build-Befehl (Shift+F11) an. Danach erhalten wir eine deutlich umfangreichere Ausgabe einer Fehlermeldung. Aus dem Text ist nun unter anderem zu entnehmen, dass die Datei javac nicht gefunden wurde.
Auf den meisten Distributionen wird standardmäßig nur eine JRE des OpenJDK installiert. Damit sind Java-Programme nur ausführbar. Aber zum Erzeugen von ausführbaren Java-Anwendungen wird ein Compiler benötigt, der aber nur im JDK des OpenJDK steckt. Um das Problem zu lösen gibt man in der Kommandozeile folgenden Befehl ein:
javac -version
Dieser Befehl verrät, ob eine und welche Version eines Java-Compilers installiert ist. Sollte kein Compiler gefunden werden, bieten die meisten Distributionen gleich die Installation eines passenden JDKs an.
Mit folgendem Befehl ließe sich ein OpenJDK 11 installieren:
sudo apt install openjdk-11-jdk-headless
Dieses Paket hat den Compiler und die benötigten Entwickler-Werkzeuge an Bord. Nach der Installation funktioniert NetBeans IDE wieder wie erwartet.