Windows ohne Passwort starten: Unterschied zwischen den Versionen
(→Windows 7 / Vista) |
|||
| Zeile 3: | Zeile 3: | ||
===Windows 7 / Vista=== | ===Windows 7 / Vista=== | ||
| − | Zunächst setzen wir einen Befehl direkt in die Kommandozeile. Dazu öffnen wir mit der Tastenkombination [Windows-Taste]+[R] den Ausführen-Dialog. Alternativ können dafür auch ''Start -> Alle Programme -> Zubehör -> Ausführen'' angeklickt werden | + | Zunächst setzen wir einen Befehl direkt in die Kommandozeile. Dazu öffnen wir mit der Tastenkombination [Windows-Taste]+[R] den Ausführen-Dialog.<br> |
| + | Alternativ können dafür auch ''Start -> Alle Programme -> Zubehör -> Ausführen'' angeklickt werden | ||
In die Kommandozeile tippen wir nun folgenden Befehl und bestätigen diesen mit [Enter]. | In die Kommandozeile tippen wir nun folgenden Befehl und bestätigen diesen mit [Enter]. | ||
| − | <code>control userpasswords2</code> | + | <p><code>control userpasswords2</code></p> |
| − | Daraufhin öffnet sich der Benutzerkonten-Dialog, in welchem der Benutzer, der beim Windows-Start automatisch angemeldet werden soll, mit einem Mausklick markiert wird. Danach ist der Haken aus ''Benutzer müssen Benutzernamen und Kennwort eingeben'' zu entfernen und die Operation mit Klick auf OK abzuschließen. | + | Daraufhin öffnet sich der Benutzerkonten-Dialog, in welchem der Benutzer, der beim Windows-Start automatisch angemeldet werden soll, mit einem Mausklick markiert wird.<br> |
| + | [[Datei:Ausfuehren-Dialog.png]] | ||
| + | Danach ist der Haken aus ''Benutzer müssen Benutzernamen und Kennwort eingeben'' zu entfernen und die Operation mit Klick auf OK abzuschließen. | ||
| + | [[Datei:Benutzerkonten.png]] | ||
Von nun an wird Windows beim Start ohne Nachfrage den ausgewählten Benutzer automatisch anmelden und bis zum Desktop booten. | Von nun an wird Windows beim Start ohne Nachfrage den ausgewählten Benutzer automatisch anmelden und bis zum Desktop booten. | ||
| − | Es sollte aber nicht außer Acht gelassen werden, dass diese Art der Benutzeranmeldung gewisse Risiken mit sich bringt. Insbesondere dann, wenn der Benutzer als Administrator auf dem System angemeldet wird. | + | Es sollte aber nicht außer Acht gelassen werden, dass diese Art der Benutzeranmeldung gewisse Risiken mit sich bringt. Insbesondere dann, wenn der Benutzer als Administrator auf dem System angemeldet wird.<br> |
| − | Programme können zwar mit Hinweismeldung aber immer noch ohne Passwort installiert werden. Unter [[Linux]] bspw. müssen derartige Anfragen mit einem Benutzerpasswort bestätigt werden | + | Programme können zwar mit Hinweismeldung aber immer noch ohne Passwort installiert werden. Aber auch für dieses Problem gibt es eine Lösung.<br> |
| − | + | Unter [[Linux]] bspw. müssen derartige Anfragen mit einem Benutzerpasswort bestätigt werden. Windows kann so eingestellt werden, dass es auf ähnliche Weise arbeitet. | |
| + | |||
In Windows gibt es einen standardmäßig deaktivierten Systemadministrator, der für diesen Zweck aktiviert werden kann. Im Anschluss daran setzen wir die Benutzerrechte unseres Benutzers von Administrator auf den eingeschränkten Hauptbenutzer. Fortan werden Programminstallationen nur noch mit Eingabe des Administrator-Passwortes durchgeführt. | In Windows gibt es einen standardmäßig deaktivierten Systemadministrator, der für diesen Zweck aktiviert werden kann. Im Anschluss daran setzen wir die Benutzerrechte unseres Benutzers von Administrator auf den eingeschränkten Hauptbenutzer. Fortan werden Programminstallationen nur noch mit Eingabe des Administrator-Passwortes durchgeführt. | ||
[[Kategorie:Windows]] | [[Kategorie:Windows]] | ||
Version vom 4. November 2011, 10:21 Uhr
Sitzt man allein am heimischen PC, und es ist somit ausgeschlossen, dass Unbefugte die Daten ausspähen, kann man durchaus auch das Login zu Beginn der Windows-Sitzung überspringen. Windows bootet dann sofort, ohne Passwort-Abfrage bis zur Anzeige des Desktops.
Windows 7 / Vista
Zunächst setzen wir einen Befehl direkt in die Kommandozeile. Dazu öffnen wir mit der Tastenkombination [Windows-Taste]+[R] den Ausführen-Dialog.
Alternativ können dafür auch Start -> Alle Programme -> Zubehör -> Ausführen angeklickt werden
In die Kommandozeile tippen wir nun folgenden Befehl und bestätigen diesen mit [Enter].
control userpasswords2
Daraufhin öffnet sich der Benutzerkonten-Dialog, in welchem der Benutzer, der beim Windows-Start automatisch angemeldet werden soll, mit einem Mausklick markiert wird.
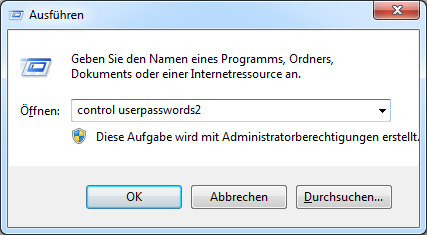 Danach ist der Haken aus Benutzer müssen Benutzernamen und Kennwort eingeben zu entfernen und die Operation mit Klick auf OK abzuschließen.
Danach ist der Haken aus Benutzer müssen Benutzernamen und Kennwort eingeben zu entfernen und die Operation mit Klick auf OK abzuschließen.
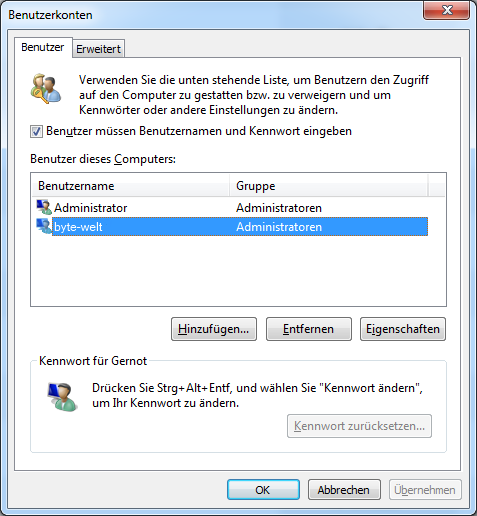 Von nun an wird Windows beim Start ohne Nachfrage den ausgewählten Benutzer automatisch anmelden und bis zum Desktop booten.
Von nun an wird Windows beim Start ohne Nachfrage den ausgewählten Benutzer automatisch anmelden und bis zum Desktop booten.
Es sollte aber nicht außer Acht gelassen werden, dass diese Art der Benutzeranmeldung gewisse Risiken mit sich bringt. Insbesondere dann, wenn der Benutzer als Administrator auf dem System angemeldet wird.
Programme können zwar mit Hinweismeldung aber immer noch ohne Passwort installiert werden. Aber auch für dieses Problem gibt es eine Lösung.
Unter Linux bspw. müssen derartige Anfragen mit einem Benutzerpasswort bestätigt werden. Windows kann so eingestellt werden, dass es auf ähnliche Weise arbeitet.
In Windows gibt es einen standardmäßig deaktivierten Systemadministrator, der für diesen Zweck aktiviert werden kann. Im Anschluss daran setzen wir die Benutzerrechte unseres Benutzers von Administrator auf den eingeschränkten Hauptbenutzer. Fortan werden Programminstallationen nur noch mit Eingabe des Administrator-Passwortes durchgeführt.